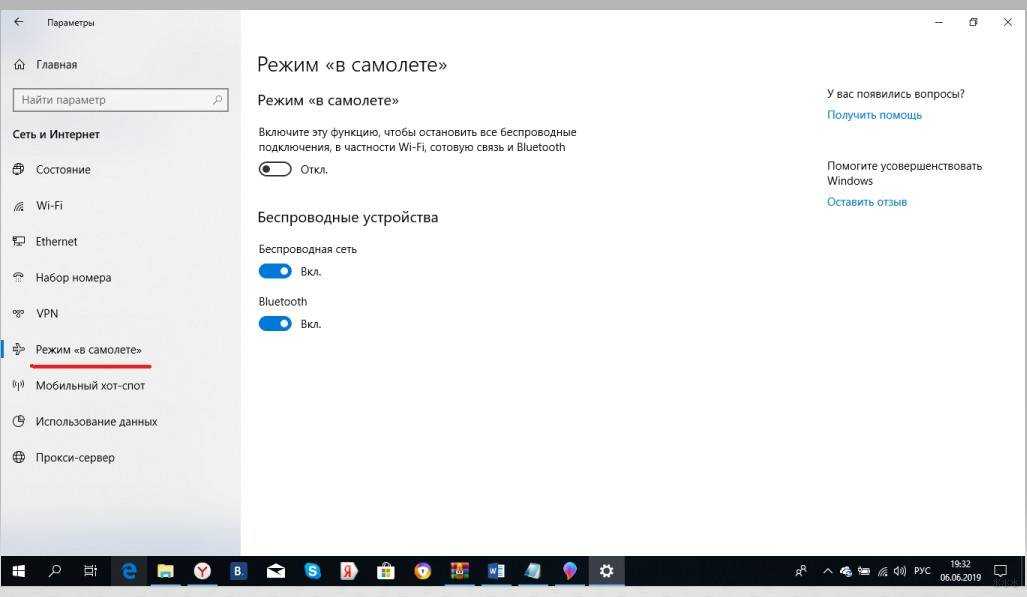ICQ
Кроме электронной почты, люди пользуются клиентами мгновенных сообщений. На постсоветском пространстве — чаще всего ICQ. Кому-то нужно (или просто хочется) постоянно оставаться онлайн, чтобы с ним могли связаться в любой момент. Кто-то не желает отвлекаться на досужую болтовню, отрываясь от более важных дел.
Вероятно, всем будет полезно знать, что ICQ можно убрать из автозапуска. Зайти в настройки и снять галочку с параметра, запускающего программу при включении компьютера.
Дело в том, что ICQ может работать как обычная электронная почта. Написали сообщение человеку, находящемуся оффлайн — он его получит, как только подключится к интернету и запустит свою копию программы.
Следовательно, совершенно не нужно сидеть и ждать, пока человек появится в сети и его «ромашка» позеленеет. Пишите и сообщайте, когда сможете пообщаться с ним в режиме чата.
Ответы на вопросы читателей
Не могу обновить приложения на телефоне, пишут, что мало памяти. Но я некоторые из них, кроме стандартных, удалила – и все равно никак не могу ничего скачивать и устанавливать. Программ на телефоне совсем мало, при этом невозможно ничего сделать. Что делать, почему не ставятся приложения на телефон?
Ответ. Первый совет – купите вместительную sd карту. Это – наиболее простой и быстрый способ решения проблемы с недостающей памятью на телефоне. Не понадобится удалять приложения и постоянно чистить память, чтобы “выкроить” пространство во внутреннем хранилище.
Советуем также внимательно прочесть руководство, как удалить приложения на Андроиде. Возможно, вам нужен не только диспетчер приложений Android, но нечто более гибкое, вроде деинсталлятора от разработчика Jumobile (см. выше). Он позволит удалить на телефоне даже скрытые приложения, а также китайские или системные.
На телефоне (Sony Xperia M4 Aqua) приходят уведомления о том, что мало памяти на телефоне. Решила некоторые приложения перенести на SD карту и оставить только необходимые приложения для Андроид во внутренней памяти. Прошло немного времени и уведомления стали приходить опять, на SD карте места уже не было и решила я её с психу очистить, позабыв про то что туда приложения когда то переносила, и теперь у меня на экране горят значки этих приложений, но в них не зайти, а сверху этих значков горит значок SD карты. И самое главное, что мне не скачать программы заново и я не могу удалить приложение с телефона.
Ответ. Все перенесенные на sd карту приложения (или даже удаленные пользовательские приложения) можно легко вернуть – достаточно зайти на Google Play и через поиск найти ту или иную программку для Андроид, затем нажать на кнопку Install (Установить).
Перенести приложения на sd карту можно следующим образом:
- Зайдите в Настройки – Приложения (Диспетчер приложений).
- Перейдите в Раздел SD Card или USB-накопитель
- Найдите в списке то приложение, которое требуется перенести на sd карту
- Подтвердите действие
К слову, удаление ненужных или перенос системных приложений Android таким способом невозможно, для этого потребуются сторонние программы типа Jumobile.
Установил карту памяти на смартфон, хочу закачать приложение. Оно не устанавливается, пишет: удалите приложения, не хватает памяти. Память телефона забита. Как удалить ненужные приложения с Андроида?
Ответ. При желании, вы можете удалить ненужные приложения при помощи программ CCleaner, CleanMaster или менеджера приложений от Jumobile. Эти же утилиты, кстати, позволят вам расчистить свободное пространство за счет удаления кэша, временных файлов и других ненужных данных на телефоне.
Если системная память забита приложениями – лучше перенести их на sd карту (о том, как это сделать, я писал выше по тексту).
Удалила какую-то программу на телефоне. На экране (в нижнем левом углу) высветилась надпись “Безопасный режим”. Некоторые приложения теперь не видны. Скачала программу для восстановления Undelete, зайти не могу, а в Play Маркет эта программа установлена. Что это могла быть за программа, из-за которой проблемы после ее удаления?
Ответ. Возможно, вы удалили системное приложение на Андроиде либо установленная программа конфликтует с телефоном. Выйти из безопасного режима помогает перезагрузка устройства. Если после перезагрузки вы все равно входите в этот режим, попробуйте отключить телефон и включить при помощи кнопки питания и уменьшения громкости, зажатых одновременно.
Совет: не удаляйте системные или пользовательские приложения на Андроид, не зная их назначения. Удаление может привести к серьезным последствиям: придется, в лучшем случае, перепрошивать телефон.
>
Facebook офлайн
Довольно неожиданная возможность для социальной сети: казалось бы, как можно общаться, если вы не подключены к интернету? Между тем во многих случаях достаточно просто иметь постоянную возможность доступа к публикуемому вашими френдами контенту. Это и делает приложение oStream для Android, которое автоматически синхронизирует данные с Facebook
Даже если вы не подключены к Сети или сайт временно недоступен, всё равно создаётся ощущение, что никаких проблем со связью нет; «подсевшие» на социальные сети в курсе, насколько это для них важно
OStream — это довольно простой клиент для Facebook, поэтому его функциональность ограничена: вы можете писать посты в своём профиле и группах, а также оставлять комментарии, которые будут отправлены при подключении к Сети. Однако вы не можете писать и читать сообщения офлайн.
Как сохранить видео на устройстве
Если вы находитесь в стране или регионе из списка выше, то можете сохранять видео на устройстве на срок до двух суток в приложении YouTube. После этого вам будет предложено подключиться к Сети, чтобы проверить, не произошло ли с видео каких-нибудь изменений.
- Перейдите на страницу просмотра видео.
- Нажмите «Скачать» под видео или коснитесь значка «Ещё» Скачать.
- Когда загрузка будет завершена, под роликом появится синий значок «Сохранено» .
Если возникнут проблемы с Интернетом, скачивание будет приостановлено. Оно продолжится автоматически, как только подключение будет восстановлено.
Примечание. В некоторых странах немузыкальные ролики хранятся на устройстве в течение 29 дней. В дальнейшем, чтобы видео не было удалено, подключитесь к Сети, и период хранения начнется заново.
Подробнее об офлайн-режиме…
Просмотр и удаление скачанных роликов
Как удалить одно видео
Чтобы перейти к списку сохраненных видео и плейлистов, в приложении YouTube откройте вкладку Библиотека и выберите раздел Скачанные.
Удалить добавленные ролики можно одним из двух способов:
- Нажмите на синий значок под нужным видео.
- Выберите Удалить.
ИЛИ
- Откройте вкладку Библиотека .
- Нажмите Скачанные.
- Коснитесь значка меню рядом с нужным роликом.
- Выберите Удалить с устройства.
Как удалить все ролики
Чтобы удалить все скачанные видео, выполните следующие действия:
-
Нажмите на фото профиля Настройки.
-
В разделе «Фоновый и офлайн-режим» нажмите Удалить сохраненный контент.
-
В открывшемся диалоговом окне выберите Удалить.
Как изменить настройки сохранения видео
По умолчанию сохранять видео и плейлисты на устройства iPhone и iPad можно только при подключении к Wi-Fi. Чтобы использовать для этого мобильный Интернет, нажмите на фото профиля Настройки Фоновый и офлайн-режим и снимите флажок Скачивать только по Wi-Fi.
Ещё вы можете выбрать, в каком качестве будут сохраняться видео. Для этого нажмите Настройки Фоновый и офлайн режим Качество видео. Чем выше качество роликов, тем дольше они скачиваются и тем больше места занимают на устройстве.
Чтобы посмотреть, сколько свободной памяти осталось на устройстве, нажмите на фото профиля Настройки Фоновый и офлайн-режим. Если на устройстве осталось меньше 5 % свободной памяти, сохранять ролики на него нельзя. Помните, что вы всегда можете очистить память: просто удалите ненужные видео.
Ещё немного важной информации
Скачивать можно не все видео. Если значок «Скачать» неактивен, значит функция недоступна.
Примечания
- С 29 октября 2020 года пользователи из Индии смогут скачивать музыку компании T-Series только при наличии действующей подписки YouTube Premium.
- В ЮАР и Индии видео на YouTube за исключением платного контента (фильмов и сериалов) можно сохранять на устройстве. При этом в некоторых случаях их могут смотреть только пользователи, оформившие подписку YouTube Premium.
Ролики сохраняются в памяти устройства на 48 часов. После этого вам будет предложено подключиться к Сети, чтобы проверить, не произошло ли с видео каких-нибудь изменений. Если за это время автор запретил добавлять свой контент в офлайн-режим, ролик будет удален из памяти устройства при синхронизации.
Чтобы сохранить видео, нужно войти в аккаунт. Смотреть скачанные ролики можно будет только через тот же аккаунт. Помните, что при отсутствии интернет-соединения некоторые функции YouTube будут вам недоступны. Например, вы не сможете оставлять комментарии и ставить отметки «Нравится».
Раздел «Рекомендуем скачать»
На странице «Скачанные» есть специальный раздел, где будут появляться ролики, рекомендованные вам для скачивания. Кроме того, такой контент может показываться на всплывающей панели внизу экрана приложения.
Чтобы сохранить рекомендованное видео, нажмите на значок скачивания .
Рекомендованные видео будут добавлены для офлайн-просмотра, только когда вы нажмете на значок скачивания . Если в этот момент соединение с Интернетом будет недоступно, видео сохранится, когда вы подключитесь к Wi-Fi или мобильной сети (в зависимости от выбранных вами настроек).
При желании эти рекомендации можно отключить:
- Нажмите на фото профиля .
- Выберите Настройки Фоновый и офлайн-режим.
- Установите переключатель Функция «Рекомендуем скачать» в положение «выключено».
RSS офлайн
Среди самых популярных приложений для портативных устройств неизменно присутствуют ридеры RSS-лент. Но далеко не все они умеют делать это без подключения к интернету.
Программа Flyne для операционной системы Android версии от 4.0 способна загружать контент из Twitter и Feedly в то время, когда вы онлайн, для последующего прочтения офлайн. Flyne скачивает полные тексты всех статей и преобразует их в удобный для прочтения на мобильном устройстве журнал.
RSS-ридер NexGen Reader для Windows 8 и Window Phone оптимизирован для работы с Feedly и также имеет офлайновый режим, в котором загружаются для чтения полные тексты статей и сопровождающие их изображения. Приложение стоит 90 рублей, но разработчики предоставляют возможность бесплатно опробовать его в течение 30 дней.
Механический метод удаления
Есть два основных типа особых приложений, предуготовленных для удаления программ. К первому типу относятся типовые деинсталляторы Windows, ко второму – деинсталляторы, которые установил сам пользователь. Дабы воспользоваться первым типом приложений, войдите в меню «Пуск», «Все программы», «Internet Explorer» и нажмите удалить либо в некоторых случаях деинсталлировать. Появится окно, жмите «Дальше» вплотную до происхождения прогресс-бара, тот, что свидетельствует о начале процедуры удаления. Примерно такой же алгорифм дозволено применять, если удалять браузер через «Панель управления». Войдите в панель, щелкните по иконке «Программы и компоненты». Откроется окно с перечнем программ, установленных на компьютере. Из них выберите «Internet Explorer», жмите удалить. Как и в предыдущем случае в правом нижнем углу клик мышкой по «Дальше» и обозреватель удалится. Перед тем как воспользоваться вторым типом деинсталляторов, установите один из них на ПК. Позже установки, перезагрузите девайс и откройте приложение. Оно выдаст все программы, которые устанавливались пользователем. Из них предпочтете, соответственно, «Internet Explorer» и щелкните «Деинсталлировать». Плюсом такой программы является то, что она не примитивно стирает приложение с компьютера, но и подчищает так называемые «хвосты» в реестре. От удаленного приложения не останется ни следа, как словно его и не устанавливали. Это, разумеется, правильно влияет на систему. Поменьше вероятности происхождения ошибок. Основной недочет – в основном все эти программы требую вступления лицензионного ключа и многие на английском языке. Если с языком хоть как то дозволено будет разобраться, то поиск бесплатного ключа в интернете – задачка трудоемкая, а его неимение вполовину уменьшает рабочий потенциал программы, либо просто делает ее неработоспособной.
Для чего нужен офлайн-режим на компьютерах?
Большинство пользователей ПК, даже работая в программах, которые не связаны с необходимостью доступа в Интернет, постоянно к нему подключены. Некоторые — по привычке, другие — из-за использования таких операционных систем, как ChromeOS. В данной системе все действия совершаются через Интернет. Если вам понадобится что-либо распечатать, а доступа к Сети нет, то вы ничего не сможете сделать, если, конечно, документ не сохранен в локальном хранилище и нет другой операционной системы.
Помимо этого, известно, что Google отслеживает действия пользователей и передает их личные данные американским спецслужбам по требованию. Если вы не озабочены проблемами конфиденциальности, то вспомните о том, что для MS Windows, которой пользуется большинство пользователей, в Сети полно вирусов, и подцепить их там, где Интернет можно было не использовать, порой достаточно обидно.
Реклама на Android в старые добрые времена
Было время, когда реклама на Android-устройствах была большим сюрпризом. Помните рекламные объявления в области уведомлений? В некотором роде возникло даже недовольство, когда стало очевидно, что подобные сообщения вскоре будут показываться в верхней части экрана телефона. Тогда через платформы всего двух компаний могли показываться рекламные предложения: AirPush и SlingLabs.
Конечно, наилучшим решением прекратить показ этой рекламы было отказаться от уведомлений полностью, но также были и другие способы по избавлению от навязчивых предложений.
Приложение, показывающее рекламу в области уведомлений (которая все еще может появляться на старых устройствах), легко определяется благодаря иконке, появляющейся рядом с сообщением в Android 4.1 и выше.
Обратите внимание, что скриншоты, показанные ниже, сделаны в стандартных приложениях, а не в ПО, специально заточенном под показ рекламы
Касательно почты
Одним из примеров совместного использования этих понятий является почтовый агент пользователя, который может находиться в состоянии «онлайн» или «оффлайн». Одним из таких приложений является Microsoft Outlook. В подключенном виде он будет пытаться соединиться с почтовыми серверами (для проверки новой почты через регулярные промежутки времени, например). В автономном же режиме он делать этого не будет. Онлайн или оффлайн агента необязательно отражает состояние соединения между компьютером, на котором он запущен, и Интернетом. То есть само устройство может иметь выход в Интернет через кабельный модем или другие средства, в то время как статус пользователя остается неподключенным.
Зачем» удалять приложения с Андроида?
- Телефон тормозит, медленно откликается на действия пользователя. Вследствие этого, работать с телефоном неудобно, доступ к важным функциям замедляется.
- Не хватает памяти на мобильном устройстве. Происходит это не всегда по причине малого объема ОЗУ, а потому, что на телефоне установлены ненужные приложения. Из-за этого побочные и ненужные функции работают в фоновом режиме.
- Удалив ненужные приложения, вы сфокусируетесь на самых полезных (из оставшихся) и не будете отвлекаться на ненужные.
- Некоторые разработчики внедряют в свои продукты рекламу – на экране телефона или локскрине (экране блокировки) отображается popup-экрана, от которой нельзя избавиться никак, кроме деинсталляции “виновника”.
Справка. Деинсталляция – удаление мобильного приложения (или компьютерной программы) из операционной системы и с устройства хранения.
Характеристика
Российские разработчики создали уникальный обозреватель, который набирает все большую популярность. Миллионы пользователей предпочитают устанавливать приложение на собственные устройства. Почему именно его выбирают серферы? Ответ прост, программа имеет множество плюсов, среди которых:
- Синхронизация;
- Наличие режима «Турбо»;
- Гибкие настройки;
- Быстрота работы;
- Надежность и безопасность;
- ;
- Роботизированный помощник Алиса.
Благодаря гибким настройкам, пользователи могут изменить практически все – поисковую систему, внешний вид, стартовую страницу, безопасность и многое другое. Проводить различного рода изменения, можно в настольной и в мобильной версии.
Как отключить безопасный режим на Андроид через возврат к заводским настройкам
Как отключить безопасный режим на Андроид, если ничего не помогвет и телефон все также остается в безопасном режиме? У нас остается последний вариант — сделать полный сброс устройства. В этом случае мы потеряем всю информацию, в том числе и мешающее нормальной работе приложение или вредоносный файл. Вот что нужно сделать:
- Зайти в Настройки — Память и резервные копии — Копирование и восстановление.
- Создать резервную копию системы, в том числе контактов.
- Выбрать пункт Сброс к заводским настройкам и произвести это дейтсвие.
- После сброса и перезагрузки восстановить данные из резервной копии.
- Наслаждаться нормальной работой смартфона.
Теперь вам известны все вариант того, как отключить безопасный режим на Андроид.
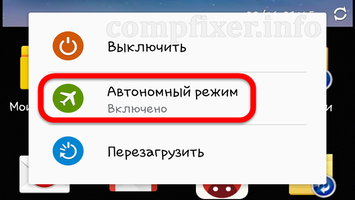
Автономный режим на Андроид — как Включить и Отключить? Иногда можно встретить утверждение, согласно которому владельцы мобильных телефонов, которые в полной мере не используют функцию «автономный режим», напрасно теряют некоторые потенциальные возможности.

Но так ли это на самом деле?
Предусмотренная производителем возможность
Как известно, сейчас огромной популярностью пользуются аппараты с несколькими активными сим-картами. Несомненно, это очень удобно, так как позволяет владельцу выбирать тарификацию звонков. В то же время, если изучить отзывы обладателей подобных решений, становится понятно, что два номера в одном телефоне вызывают увеличенное потребление энергии источника, которой, откровенно говоря, и так недостаточно. С учетом данной особенности во все современные операционные системы производителями была включена возможность отключать приемо-передающие модули, получившая название «автономный режим». Другими словами, при ее активации телефон превращается в небольшой портативный компьютер или калькулятор (в зависимости от аппаратных возможностей). Кроме задачи экономии энергии батареи автономный режим в телефоне нужен при авиаперелетах, когда без крайней необходимости мобильной связью пользоваться запрещено.

И, наконец, в некоторых случаях отключение сим-карт дает возможность решать специфичные задачи. К примеру, задействуя автономный режим, человек перед сном может расположить телефон рядом собой, фактически превратив его в безопасный (неизлучающий) будильник.
Ошибочное мнение
Далеко не каждый владелец мобильного устройства связи знает, что аппарат излучает радиоволны не только при совершении или принятии звонка, но и находясь в дежурном режиме. Так, согласно стандарту сотовой связи любой мобильный телефон должен периодически обмениваться сервисными данными с ближайшей базовой станцией, причем в автоматическом режиме. То есть сеть должна «знать», какие сим-карты подключены в данный момент, каким возможностями наделен аппарат и где находится (хотя последнее – UpdateGEO — теоретически может не использоваться). Именно поэтому нельзя считать, что лежащий на столе мобильник сам по себе ничего не излучает. Таким образом, для уменьшения потенциального вреда автономный режим незаменим. Об этом следует помнить.

Как включить и отключить автономный режим
Производители, реализовав функцию программного отключения передающих блоков, пошли дальше и добавили возможность избирательного выключения питания любой из используемых сим-карт. Хотя в этом случае о полной автономии речь не идет. Итак, как же активировать функцию отключения? Увы, описать универсальный порядок действий невозможно, так как данный режим может по-разному называться у различных производителей телефонов, хотя нужно отметить, что в последних версиях операционных систем все же появилась вполне понятная унификация. Так, чтобы отключить все радиомодули в устройстве, работающем под управлением Java, нужно зайти в «Настройки двух карт», поставить метку напротив «Режим полета» и нажать «Ок». А вот в популярной системе Андроид 2-го поколения все намного проще: следует слайдом вниз потянуть верхнюю информативную полосу-шторку и указать «Режим авиа». В последующих системах четвертого поколения цепочка для следования приобретает вид «Настройки» – «Беспроводные сети» – «Еще» – «Режим полета». Ошибиться невозможно: если работа сим-карт блокирована, то это отображается на индикаторах приема сигнала, которые становятся перечеркнутыми.
Полезная функция
В целом можно сказать, что рассмотренная возможность, действительно, придает определенную гибкость при использовании аппарата мобильной связи. Хотя она и не является незаменимой, наличие такой программной функции делает работу более удобной. Знать о ней нужно каждому.
Ответы на вопросы читателей
Не могу обновить приложения на телефоне, пишут, что мало памяти. Но я некоторые из них, кроме стандартных, удалила – и все равно никак не могу ничего скачивать и устанавливать. Программ на телефоне совсем мало, при этом невозможно ничего сделать. Что делать, почему не ставятся приложения на телефон?
Ответ
. Первый совет – купите вместительную sd карту. Это – наиболее простой и быстрый способ решения проблемы с недостающей памятью на телефоне. Не понадобится удалять приложения и постоянно чистить память, чтобы “выкроить” пространство во внутреннем хранилище.
Советуем также внимательно прочесть руководство, как удалить приложения на Андроиде. Возможно, вам нужен не только диспетчер приложений Android, но нечто более гибкое, вроде деинсталлятора от разработчика Jumobile (см. выше). Он позволит удалить на телефоне даже скрытые приложения, а также китайские или системные.
На телефоне (Sony Xperia M4 Aqua) приходят уведомления о том, что мало памяти на телефоне. Решила некоторые приложения перенести на SD карту и оставить только во внутренней памяти. Прошло немного времени и уведомления стали приходить опять, на SD карте места уже не было и решила я её с психу очистить, позабыв про то что туда приложения когда то переносила, и теперь у меня на экране горят значки этих приложений, но в них не зайти, а сверху этих значков горит значок SD карты. И самое главное, что мне не скачать программы заново и я не могу удалить приложение с телефона.
Ответ
. Все перенесенные на sd карту приложения (или даже удаленные пользовательские приложения) можно легко вернуть – достаточно зайти на Google Play и через поиск найти ту или иную программку для Андроид, затем нажать на кнопку Install (Установить).
Перенести приложения на sd карту можно следующим образом:
- Зайдите в Настройки – Приложения (Диспетчер приложений).
- Перейдите в Раздел SD Card или USB-накопитель
- Найдите в списке то приложение, которое требуется перенести на sd карту
- Подтвердите действие
К слову, удаление ненужных или перенос системных приложений Android таким способом невозможно, для этого потребуются сторонние программы типа Jumobile.
Установил карту памяти на смартфон, хочу закачать приложение. Оно не устанавливается, пишет: удалите приложения, не хватает памяти. Память телефона забита. Как удалить ненужные приложения с Андроида?
Ответ
. При желании, вы можете удалить ненужные приложения при помощи программ CCleaner, CleanMaster или менеджера приложений от Jumobile. Эти же утилиты, кстати, позволят вам расчистить свободное пространство за счет удаления кэша, временных файлов и других ненужных данных на телефоне.
Если системная память забита приложениями – лучше перенести их на sd карту (о том, как это сделать, я писал выше по тексту).
Удалила какую-то программу на телефоне. На экране (в нижнем левом углу) высветилась надпись “Безопасный режим”. Некоторые приложения теперь не видны. Скачала программу для восстановления Undelete, зайти не могу, а в Play Маркет эта программа установлена. Что это могла быть за программа, из-за которой проблемы после ее удаления?
Ответ
. Возможно, вы удалили системное приложение на Андроиде либо установленная программа конфликтует с телефоном. Выйти из безопасного режима помогает перезагрузка устройства. Если после перезагрузки вы все равно входите в этот режим, попробуйте отключить телефон и включить при помощи кнопки питания и уменьшения громкости, зажатых одновременно.
Совет: не удаляйте системные или пользовательские приложения на Андроид, не зная их назначения. Удаление может привести к серьезным последствиям: придется, в лучшем случае, перепрошивать телефон.
Сегодня слово «контент» активно используется во всех развлекательных сферах, начиная от обычных сайтов и заканчивая мобильными устройствами. Нередко это понятие вводит в ступор пользователей современных гаджетов. На самом деле все предельно просто. Рассмотрим подробнее, что такое мобильный контент, как им пользоваться и отключать.
Убираем офлайн-режим в браузерах
В случае если у вас лимитированный трафик, который неожиданно стал заканчиваться, нужно срочно выходить в режим офлайн. Что такое в этом случае предпринимается? Следует включить в браузерах, с помощью которых осуществлялся выход во Всемирную сеть, автономный режим. Тогда многие страницы из тех, которые посещались во время работы Интернета, можно будет просмотреть из кэша.
В этом случае ответ на вопрос «как убрать офлайн-режим» достаточно тривиален — нужно снять галочку с «Автономного режима». В новых версиях браузеров обычно панель меню скрыта, поэтому ее нужно вызвать доступным способом, например, нажав Alt на клавиатуре, а там уже выбрать «Автономный режим».
Лучшие методы просмотра ролика без доступа к сети
Сейчас мы вам расскажем, как беспрепятственно можно смотреть любые видеоролики, расскажем подробно о функции просмотра без подключения к сети и прочее. ↓↓↓
Метод 1 . Просматриваем ролики без интернета на компьютере
→ Этот метод подойдёт для тех, кто создаёт свой архив роликов из YouTube .
Здесь нет никаких ограничений, разве что, объём жёсткого диска на компьютере.
- можно скачать любое количество видео;
- никаких ограничений по просмотрам и прочее;
- есть специальный софт, автоматизирующие процессы загрузки.
Естественно, просматривать ролики вы будете не через браузер, а в окне медиаплеера.
Самый простой способ:
- открываем понравившийся ролик на YouTube;
- копируем полный URL адрес;
- заходим на сайт KipVid и вставляем адрес;
- выбираем подходящий формат видео и сохраняем на компьютер;
- дождитесь загрузки — теперь можно просматривать ролик.
На данный момент можно найти в сети специальные платины, а также программы, которые полностью автоматизируют этот процесс. Одной из самых популярных утилит считается YouTube Downloader HD.
Достаточно всего 3 простых шага, чтобы скачать нудный видеоролик. Просто скопируйте URL ролика в соответствующее поле программы, выбираем нужный формат и сохраняем на компьютер
Метод 2 . Просматриваем видео без сети через приложение
Естественно, в большей мере, функция ориентирована под мобильных пользователей. Так, можно избежать обрывов ролика, если интернет-сигнал не стабильный .
→ Речь идёт об утилите iTube (для iOS) и Play Tube (для Android).
1. Суть состоит в том, что вы заблаговременно отмечаете ролики, которые вам понравились.
2. Они будут в фоновом режиме загружаться, если имеется доступ к сети.
3. Доступ к офлайн просмотру сохраняется до 48 часов.
→ После этого приложение попросит доступ для того, чтобы обновить информацию и, если автор не заблокировал видео для офлайн просмотра, то вы и дальше можете наслаждаться роликом.
Как просматривать YouTube без интернета через приложение:
- необходимо нажать на значок «Загрузить«, после чего видео будет добавлено для офлайн просмотра;
- в приложении открываем вкладку «Аккаунт» и «Офлайн режим«;
- теперь нажимаем на видео и наслаждаемся просмотром.
P.S — Дополнительные функции программы для офлайн просмотра видео на YouTube:
- чтобы изменить качество видео необходимо перейти в раздел «Настройки» — «Офлайн» — «Качество»;
- если нужно отключить офлайн режим на YouTube, необходимо перейди в раздел «Настройки» — «Офлайн» и уберите флажок «Только по Wi-Fi».
Обратите внимание, что ролики могут удаляться, как в автоматическом режиме, так и ручным методом. Таким образом, вы сможете просматривать практически любые ролики в офлайн режиме
Это позволит создавать вам свой частный архив уроков, комедийных роликов и прочее.