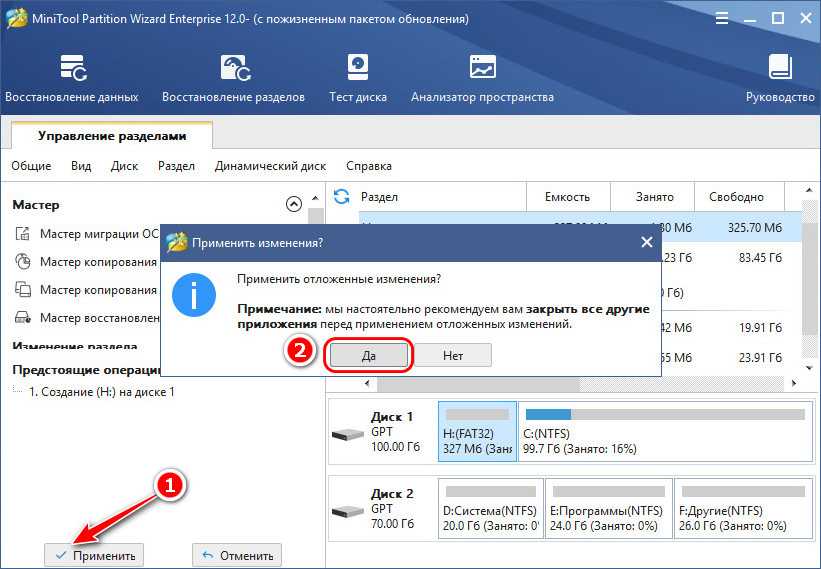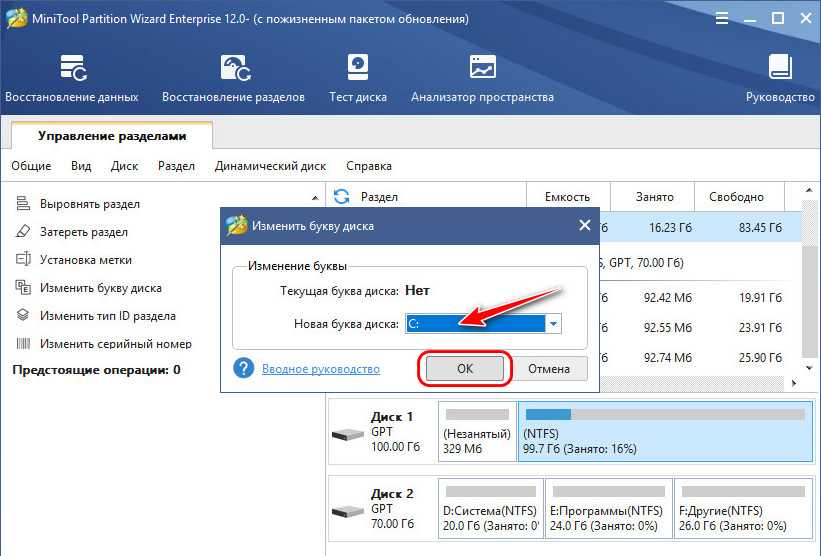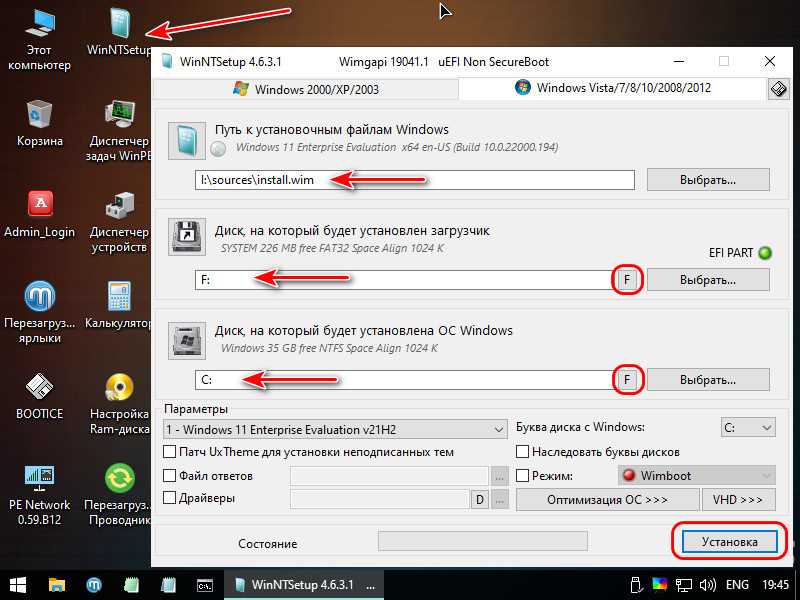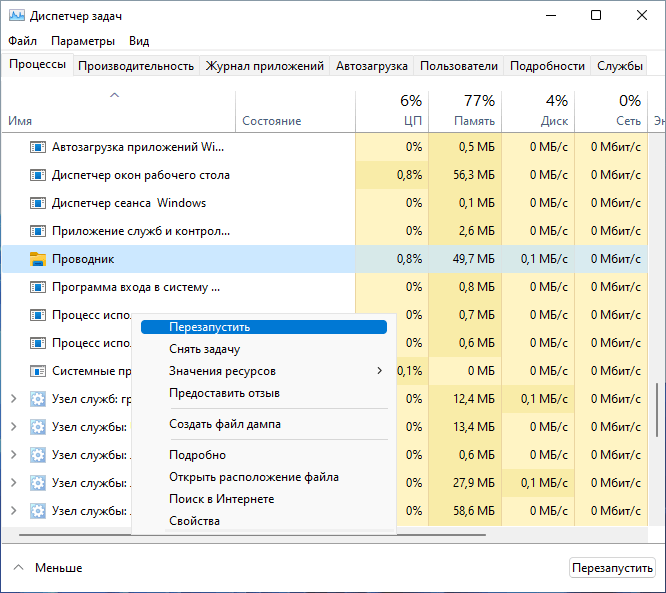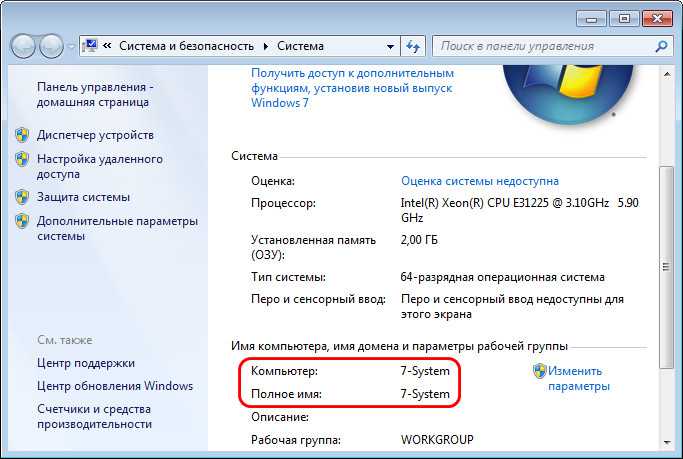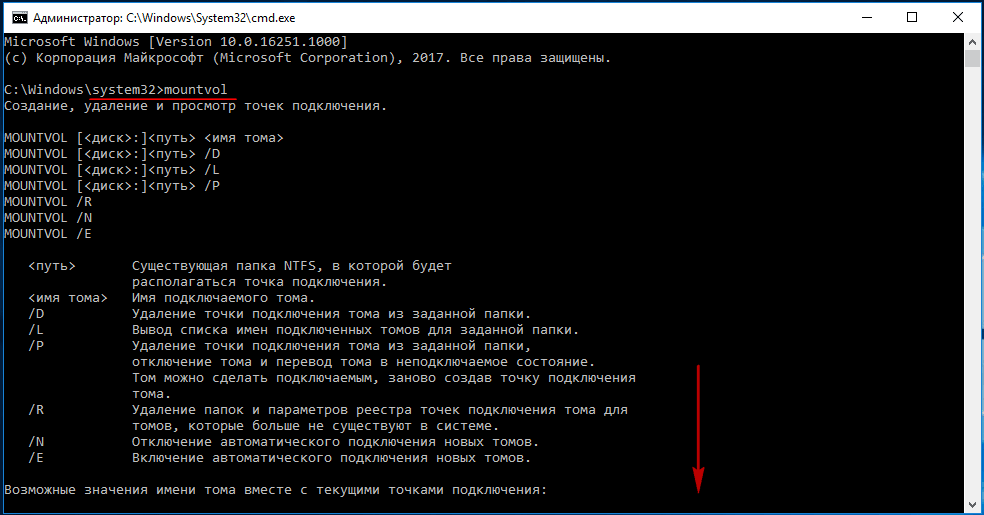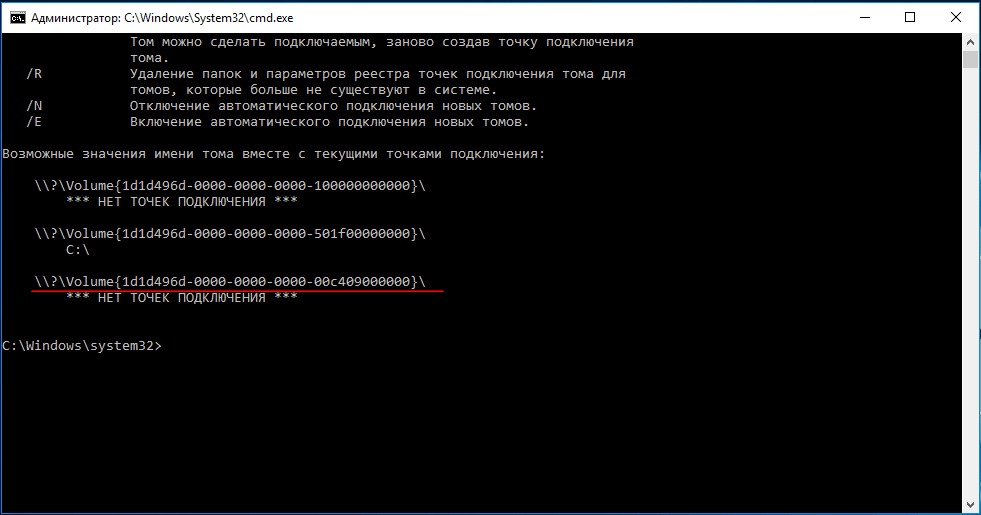Как запустить CHKDSK для диска, не имеющего буквы
Для примера возьмём два реальных случая.
https://youtube.com/watch?v=cOdJxJ5lqgo
Имеем компьютер с Windows 10 и подсоединённой к нему флешкой, на которой имеются значительные ошибки файловой системы.
Надо сказать, что Windows даже не смогла определить тип файловой системы и классифицировала её как RAW (неопределённая файл.
система)
При попытке присвоить букву диска флешке выходит ошибка «Произошла ошибка при выполнении операции, так как информация в оснастке диспетчера дисков устарела»
или другая ошибка «Файловая система тома не распознана».
Открываем командную строку от имени администратора и вводим команду:
mountvol (данная команда позволяет подключать тома, не имеющие буквы диска. В этом случае отображаются возможные значения имен томов с помощью приставки \\?\Volume и уникального идентификатора — GUID, к примеру — {468deff1-7da5-11e7-8727-08002766b6ff}.
В нашем случае два подключенных к системе тома не имеют букв, это
\\?\Volume{468deff1-7da5-11e7-8727-08002766b6ff}
*** НЕТ ТОЧЕК ПОДКЛЮЧЕНИЯ *** — принадлежит флешке с файловой системой RAW.
\\?\Volume{2769841b-c3f7-40f3-9419-6484821e8a95}
*** НЕТ ТОЧЕК ПОДКЛЮЧЕНИЯ *** — принадлежит Среде восстановления Windows (Windows RE), первый скрытый раздел без буквы, размер 450 Мб.
Чтобы исправить ошибки файловой системы на томе, который не имеет буквы диска, нужно запустить команду CHKDSK с ключами /f и /r, указав в команде приставку \\?\Volume и уникальный идентификатор необходимого тома. Для нашей флешки команда будет выглядеть так:
chkdsk /f \\?\Volume{468deff1-7da5-11e7-8727-08002766b6ff}
К сожалению данной флешке это не помогло, но в моей практике часто случалось, что CHKDSK исправлял ошибки файловой системы даже в том случае, если она определялась как RAW.
Вводим в командной строке команду:
chkdsk /f \\?\Volume{2769841b-c3f7-40f3-9419-6484821e8a95} и данная команда производит восстановление файловой системы на данном разделе.
chkdsk /f \\?\Volume{2769841b-c3f7-40f3-9419-6484821e8a95}\
то вы получите ошибку: «Имя указанного тома не содержит точки подключения или буквы диска».
Как и во всех наших играх, суть Десяти Талисманов проста и увлекательна. Мудрецы Востока знали человеческую природу как никто другой, поэтому встать на Путь и начать играть сможет каждый. Вам надо составлять в ряд по три магических предмета и расчищать игровое поле от заколдованных плиток.
В вашем распоряжении будут два меча для сепукки, тибетские монеты, веер императрицы Инь, негаснущий фонарик, свиток с посланием Гаутамы, и другие священные реликты.
Также помните, что в то время, куда вы попадете, в Китае уже изобрели порох, и Мудрецы поставили условие: нужно успеть разобрать все плитки, пока не догорел фитиль.
За все удачные ходы вы получите волшебные бонусы, которые заставят игровую доску вспыхивать и звенеть от вашего мастерства. Путешествуя по древней стране, вы будете открывать Талисманы, оставленные Мудрецами в награду тому, кто решит головоломки. За каждый пройденный этап в вашей коллекции появится новый Талисман.
Магическая сила каждого Талисмана будет особенной, и если захотите, она поможет вам не только в игре, но и в жизни. Ибо, кто бы что не говорил, прав был Будда: наши победы и поражения существуют только внутри нас, а удача — награда для тех, кто это понял.
Page 15
От Императора Поднебесной
Цунь Серунь Бруня
из Великолепного Дворца
2-й день месяца Юинь
VI век до нашей эры
Досточтимая жена моя, Эй-Ты!
Привезли мне с Севера послы одну игру, от Невософт, называется Династия. Там надо совмещать драконьи яйца и выращивать Династию Драконов. Играл я в эту игру перед вечерней чайной церемонией. Министр чайных дел звал меня пить чай, но я не мог остановиться.
Три красавицы звали меня в покои, но я не мог остановиться. Чесальщик пяток хотел чесать мне пятки, но я ударил его бамбуковой палкой по голове. Во дворце все уже спали, когда я остановился. Всходила луна. По ее очертанию, я понял, что прошло уже три дня.
На крыше напротив сидел Дракон, и в глазах моих бегали маленькие драконята.
Я знаю, досточтимая моя Эй, как ты любишь игры от Невософт. Но в эту игру я тебе строжайше играть запрещаю. Сначала ты должна родить мне маленького императора. Оракул Ху предсказал, что наша династия остановится на том, у кого драконье сердце.
Я посоветовался с министрами, и мы решили, что после твоей игры в Династию у нашего сына может оказаться сердце дракона.
Если ослушаешься, мне придется запереть тебя в башне и кормить только одним кисло-острым супом, досточтимая Эй, пока у нас не родится маленький Брунь.
Береги себя,
Твой Цунь Серунь
Оснастка диспетчера дисков устарела что делать
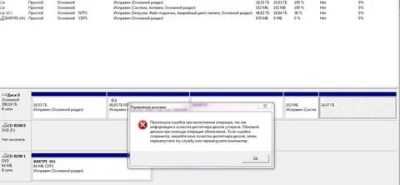
Во время работы с персональным компьютером может возникнуть необходимость в изменении, добавлении или удалении разделов жёсткого диска.
Если при первоначальной установке Windows 7 создание разделов проходит в диалоговом режиме и интуитивно понятно, то внесение изменений в созданные разделы требует определённого навыка.
Из-за отсутствия какого-либо опыта в этих вопросах пользователь может неверно выполнить необходимые действия, что впоследствии приведёт к полной потере данных или вовсе к выходу из строя жёсткого диска. Облегчить процесс создания и изменения разделов дисков поможет утилита «Управление дисками».
Утилита «Управление дисками» и её функции
Утилита «Управление дисками» — инструмент для выполнения различных операций с жёсткими дисками и их разделами.
С её помощью можно:
Через меню «Пуск»
Нажимаем правой кнопкой мыши на «Компьютер» и выбираем «Управление»
Выбираем «Управление дисками»
Окно утилиты «Управление дисками»
Нажимаем клавиши Win и R
Вводим команду «diskmgmt.msc» и нажимаем «ОК»
Нажимаем «Панель управления»
Кликаем на раздел «Администрирование»
Выбираем «Управление компьютером»
Кликаем на «Управление дисками»
Бывают ситуации, когда консоль «Управление дисками» не открывается или открывается, но окно консоли пусто, и появляется предупреждение «Не удалось подключиться к службе диспетчера логических дисков».
Причины, вызвавшие появление этой проблемы, могут быть различными. Чтобы исключить их влияние на процесс управления дисками, необходимо выполнить следующие действия:
Самые первые жёсткие диски, впервые созданные корпорацией IBM в 1973 году, содержали 30 цилиндров, каждый из которых разбивался на 30 дорожек.
Со временем в разговорной речи слово «винчестер» трансформировалось в «винт».
Большинство «винчестеров» продаются уже подготовленными к установке Windows, т. е. основной раздел на них уже создан.
Остальные операции проводятся в процессе инсталляции системы. Инсталляция осуществляется с загрузочного оптического диска или USB-устройства.
На одном из этапов установки появится окно с предложением выбрать пространство для установки системы.
Выбираем пространство для установки системы
Далее действия выполняются согласно появляющимся на экране инструкциям. Программа сама проведёт по всем пунктам установки.
Если же «винчестер» перед поступлением в продажу не был подготовлен к немедленной установке системы, то все операции придётся делать пользователю. Для этого потребуется загрузочный оптический диск или USB-накопитель.
В появившемся меню выбираем накопитель, с которого вам нужно загрузить систему
При формировании раздела на «винчестере» используется всё свободное пространство, а дополнительные разделы создаются после инсталляции Windows 7.
Если есть возможность, то лучше воспользоваться загрузкой Windows PE, в которую встроены программы Acronis Disk Director или Partition Magic. Эти утилиты предназначены для управления разделами жёсткого накопителя.
Среда предустановки Windows (Windows PE) используется для подготовки компьютера к установке Windows. Она является встроенным элементом других средств установки и восстановления системы и не предназначена для использования в качестве основной операционной системы.
При отсутствии такого загрузочного диска, как Windows PE, можно:
Создаём основной и дополнительный разделы
Созданные логические диски нужно отформатировать с помощью утилиты format.com. Теперь можно перейти к установке Windows 7.
Управление логическими дисками «винчестера»
Управлять разделами жёсткого накопителя можно через контекстное меню каждого из них. В них представлен набор команд, необходимых для работы.
Сжатие раздела
Команда на сжатие логического диска задаётся в контекстном меню.
В контекстном меню выбираем «Сжать том»
Вводим размер сжимаемого пространства и щёлкаем клавишу «Сжать»
Видео
Восстановление раздела на диске (компьютерный ASMR)
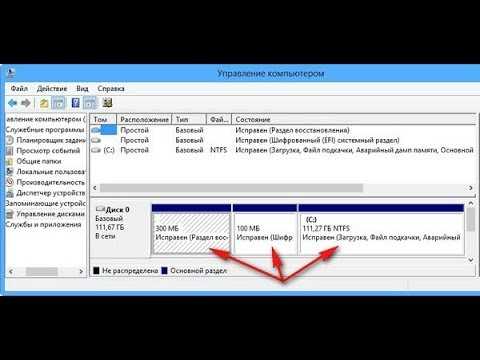
Windows не опознает внешний жесткий диск (HDD)

Исчез диск D после установки. Как вернуть исчезнувший раздел на жёстком диске…

Повышение редакции Windows 7 Часть 1

Как обновить редакцию Windows 7 с помощью Windows Anytime Upgrade в 2022 году?
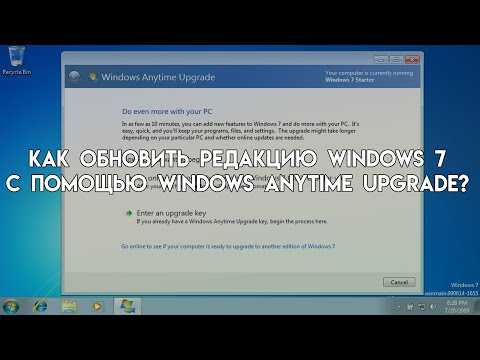
Как обновить Windows 7 Домашняя Базовая до Windows 7 Профессиональная или Максимальная Ultimate

Обновление до Windows 7

Инициализация жёсткого диска ( HDD ) , либо SSD диска в ОС Windows

Подключение жесткого диска на 3 Tb в системе Windows7
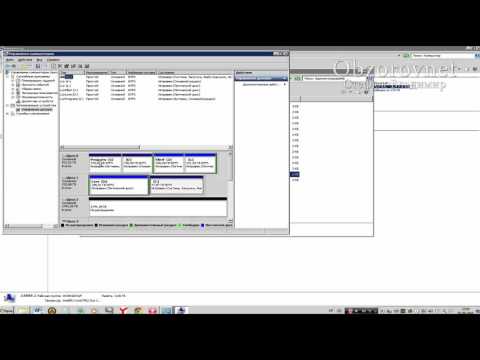
Ошибка — Динамический недопустимый диск // dynamic invalid disk windows 10


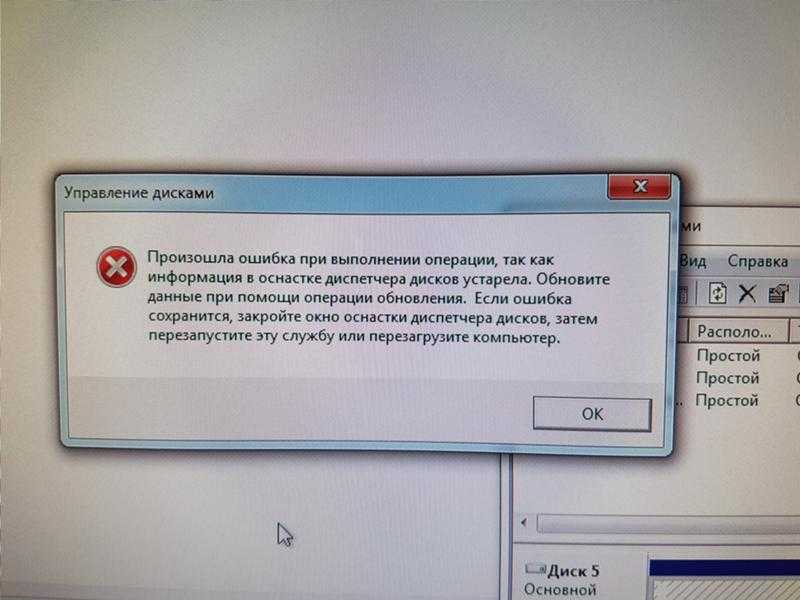
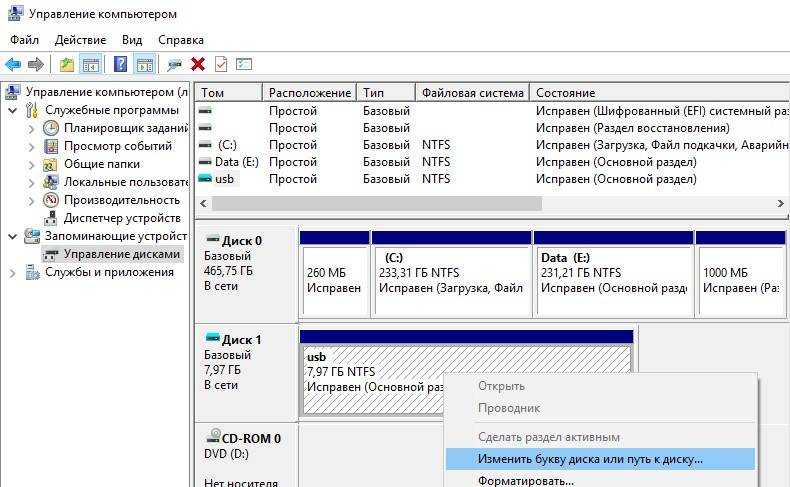

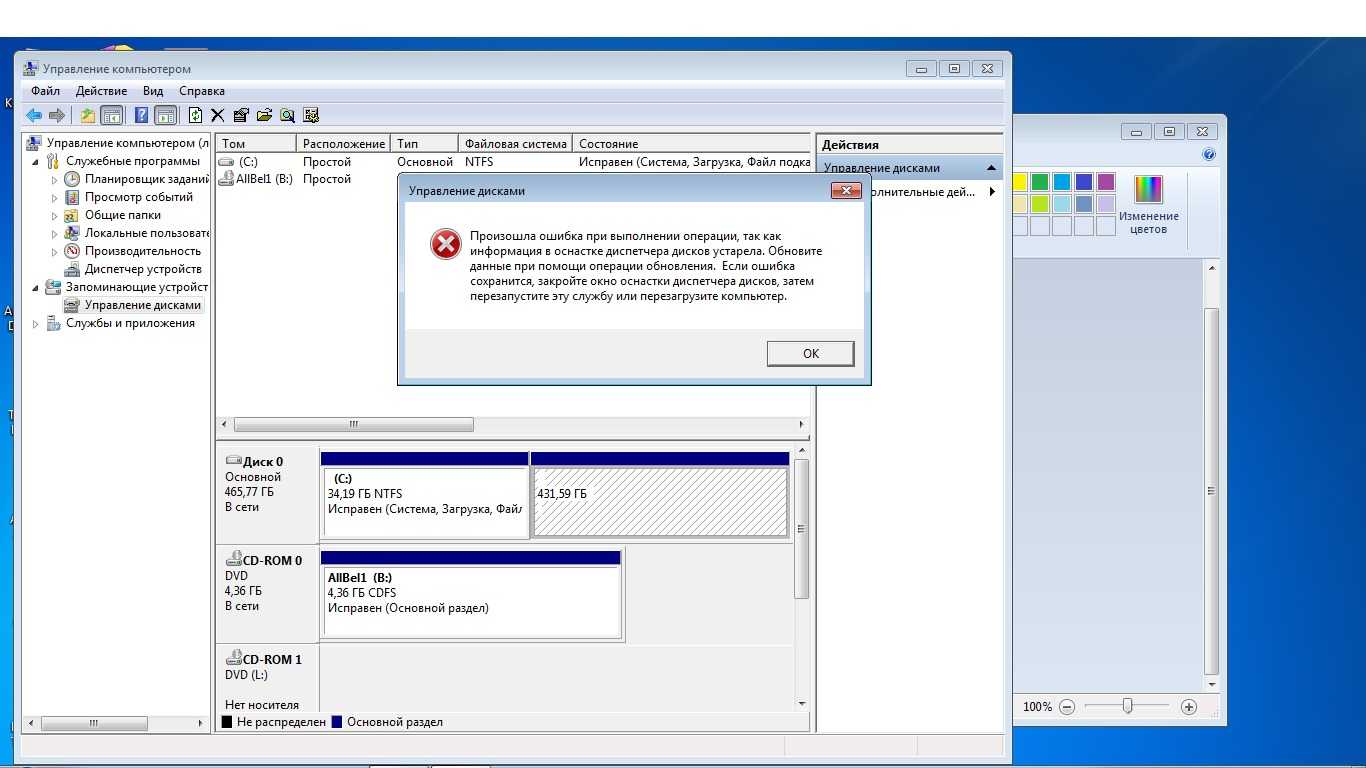
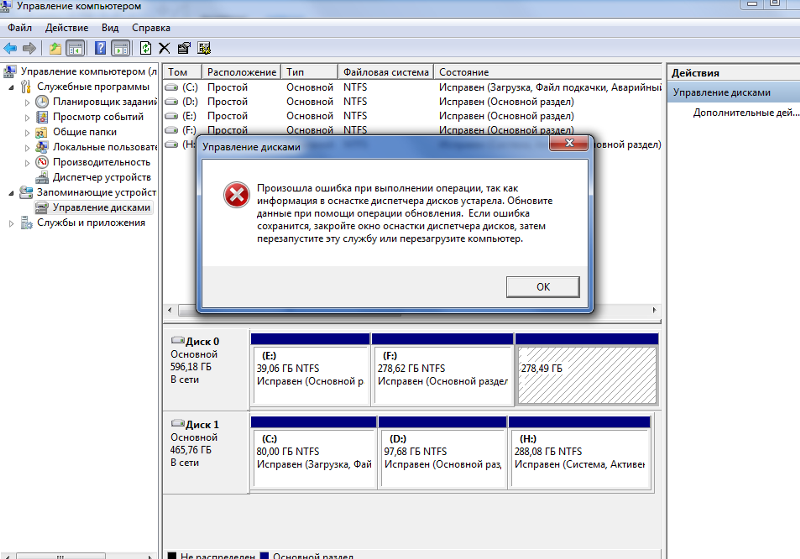
![[все способы] как исправить ошибки службы виртуальных дисков diskpart в 2021 году](https://ivanglazunov.ru/wp-content/uploads/8/f/2/8f2fe9db7db3435efc986133a475b6c4.png)
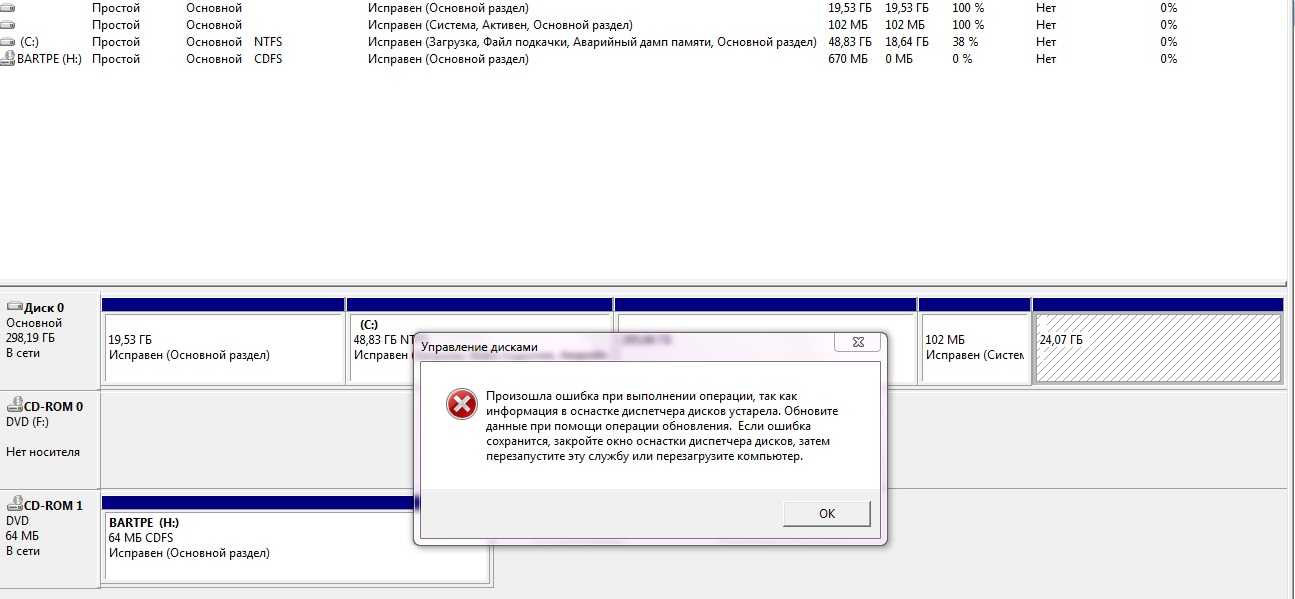
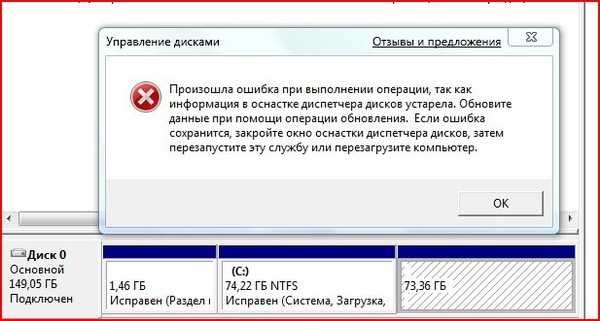

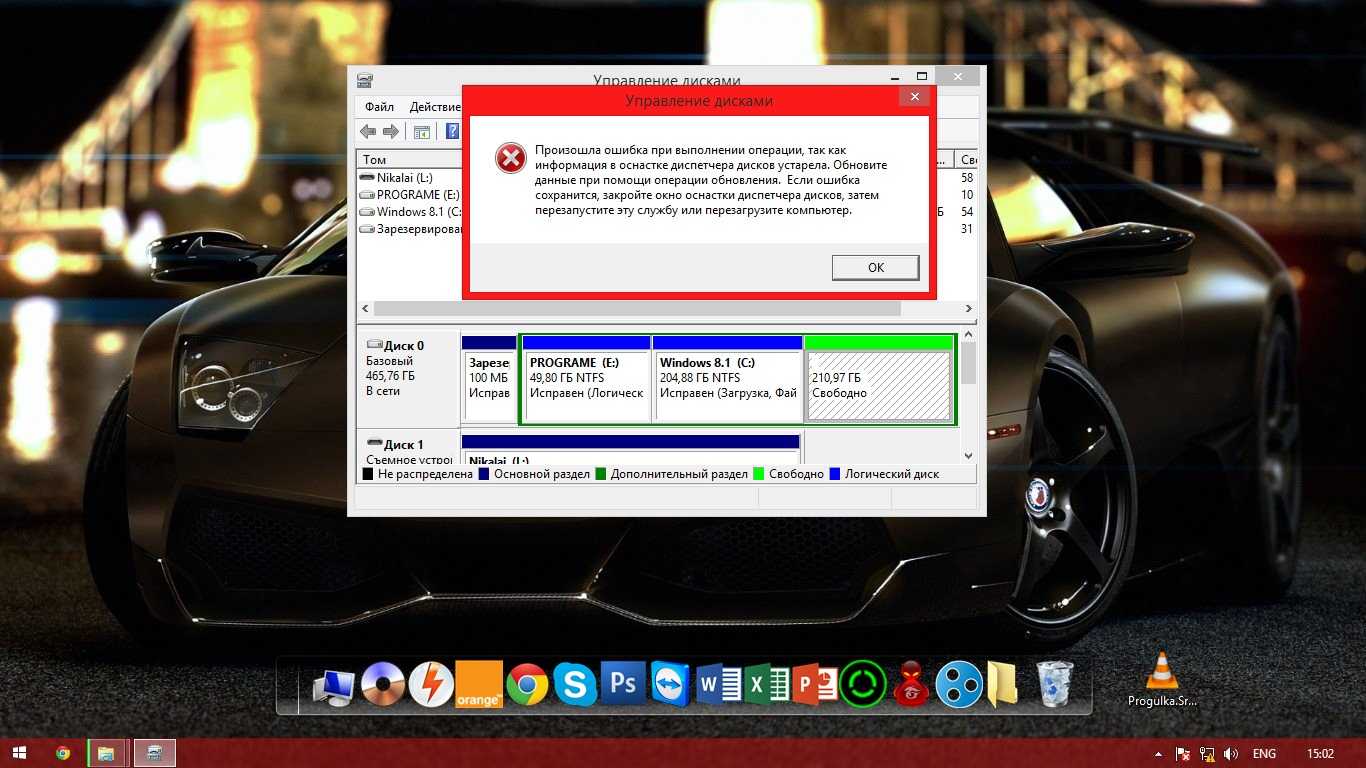
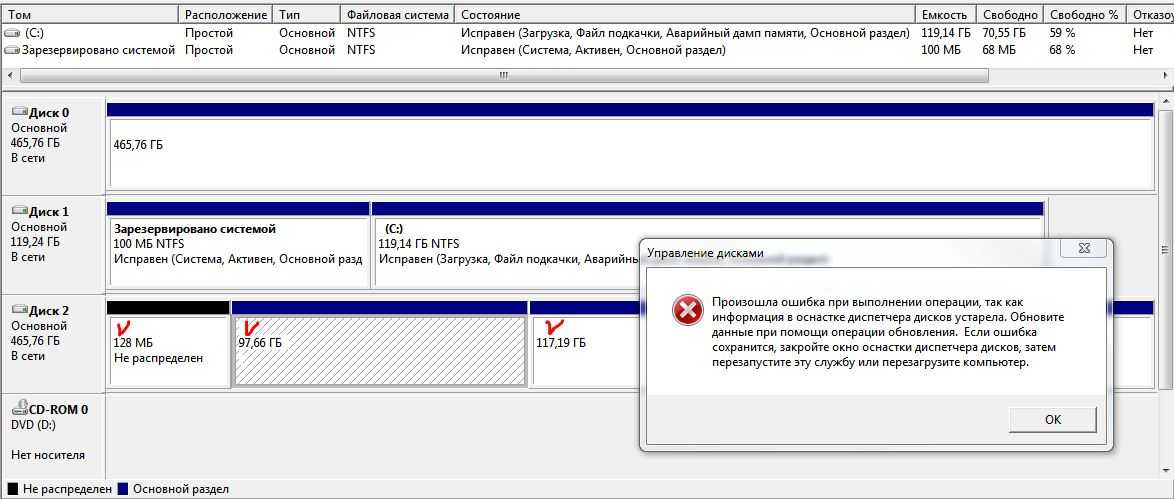
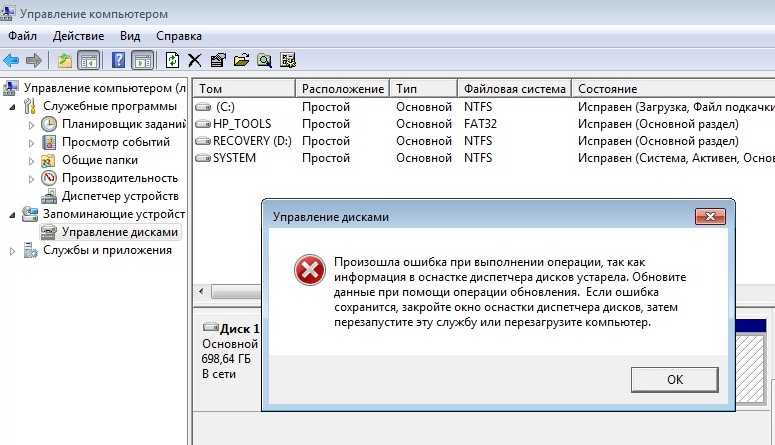
![[все способы] как исправить ошибки службы виртуальных дисков diskpart в 2021 году](https://ivanglazunov.ru/wp-content/uploads/5/5/4/554b9c63258dc2777afd862f1170ecb4.png)
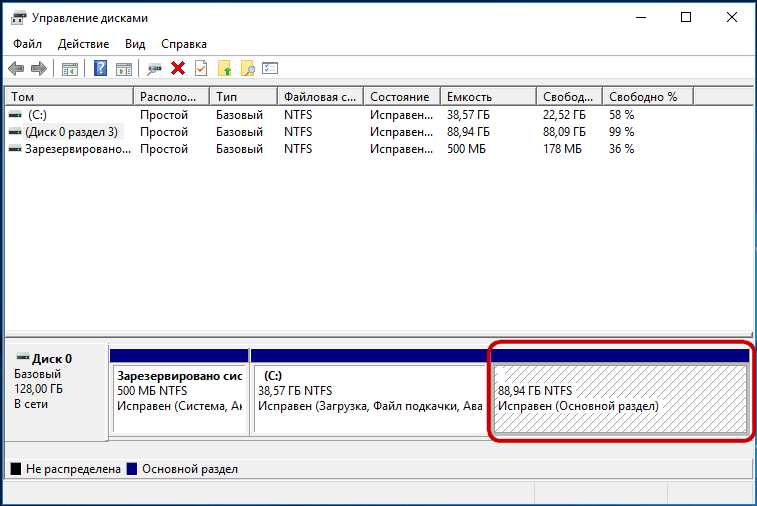
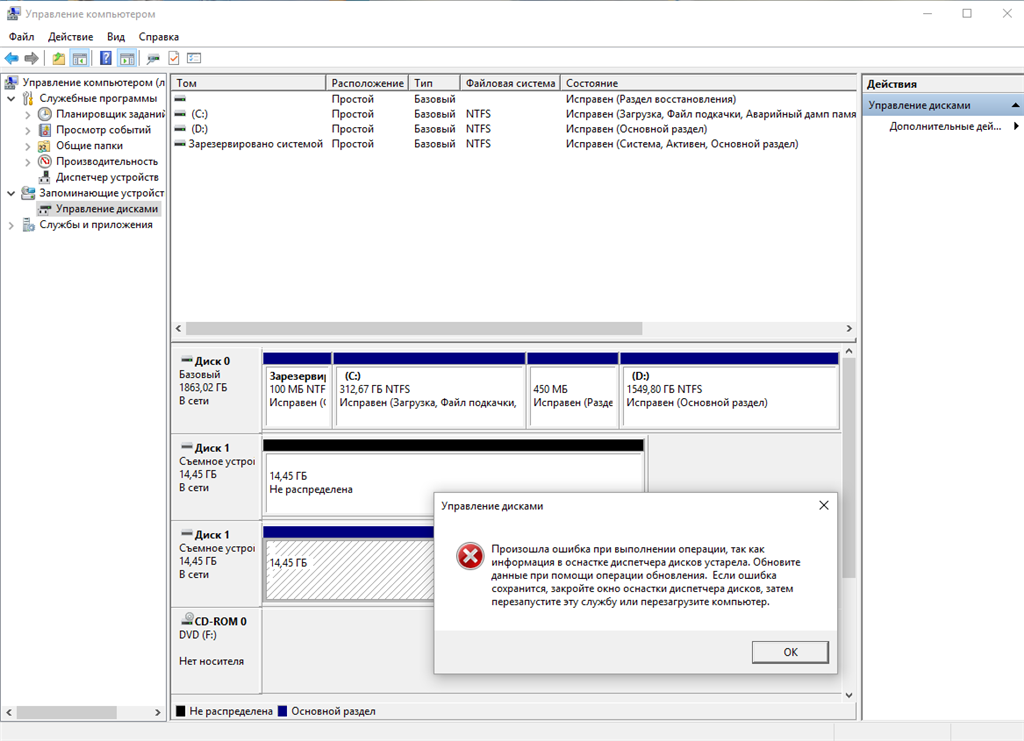
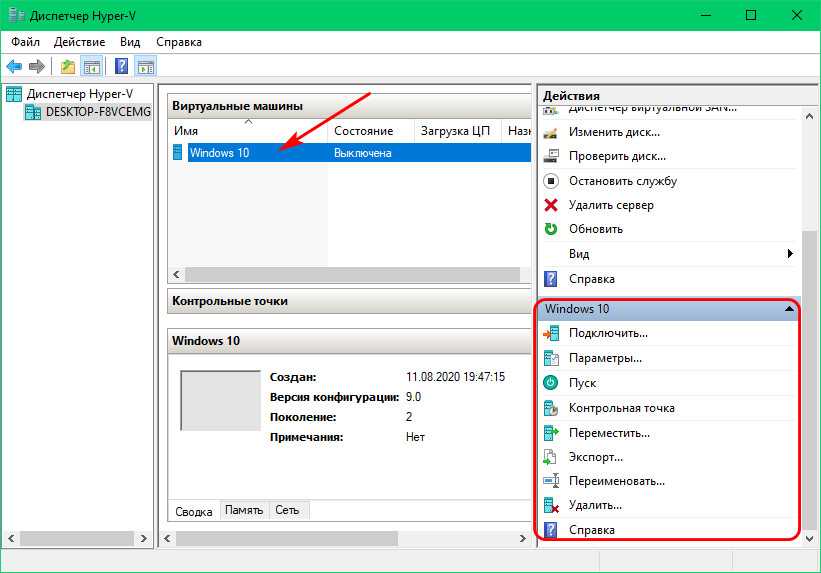
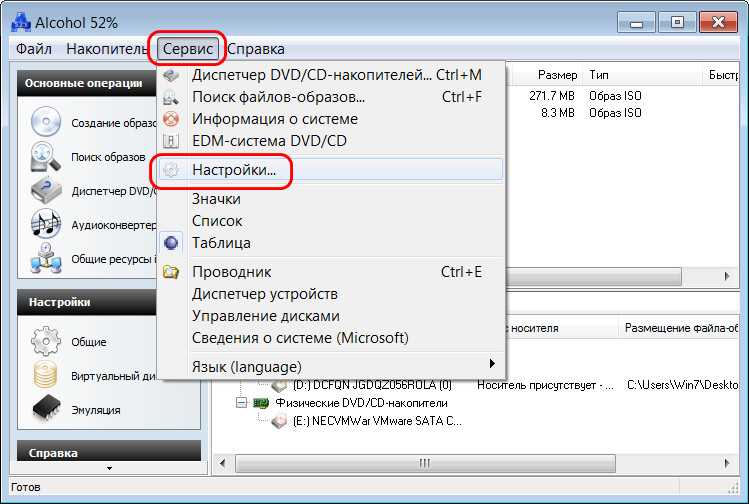

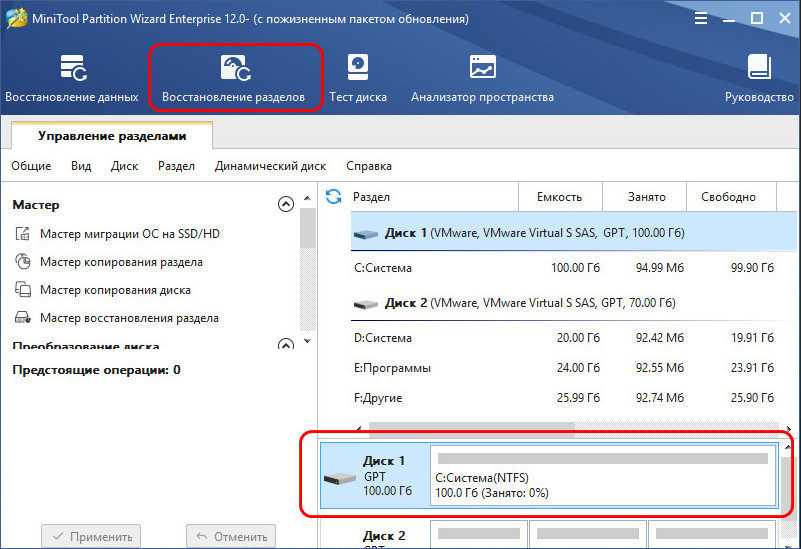

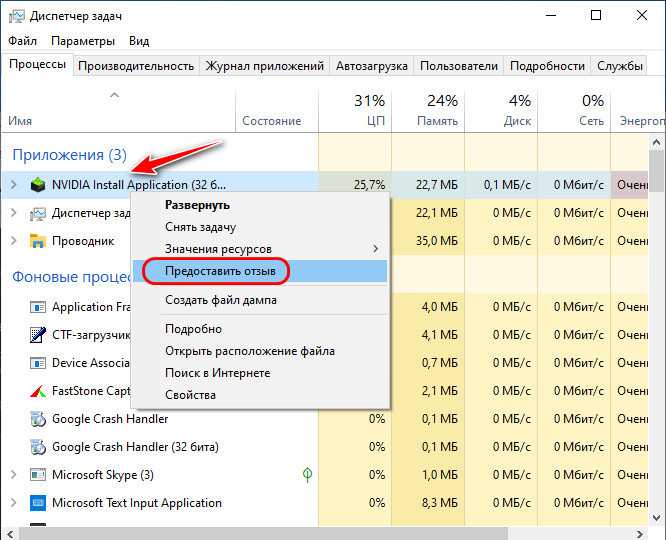
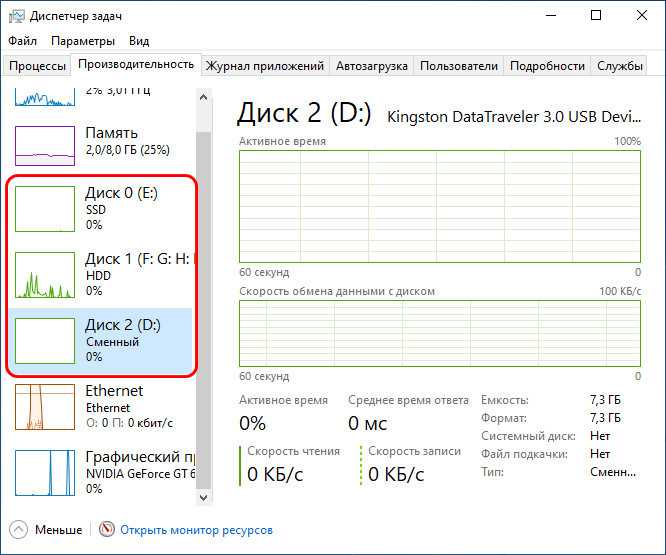
![[все способы] как исправить ошибки службы виртуальных дисков diskpart в 2021 году](https://ivanglazunov.ru/wp-content/uploads/5/9/e/59e0440dfcc50021e5ebcb1fd9cb765d.png)