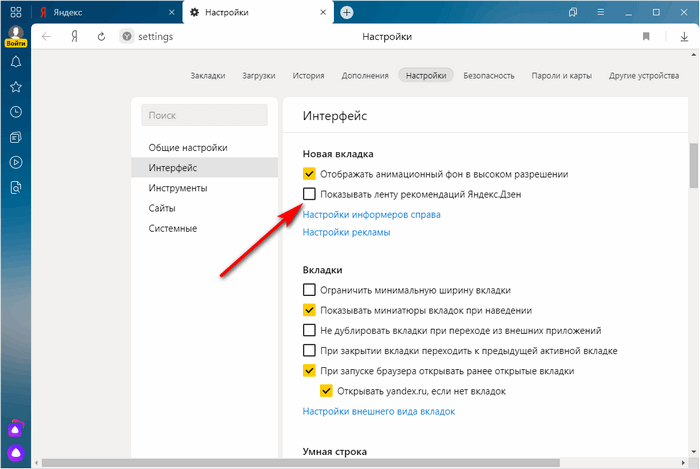Как удалить значки с экрана телефона для всех устройств Android
Для поддержки порядка на рабочем столе гаджета стоит размещать на главном экране ярлыки только тех приложений, которые используются чаще всего. Лишние иконки можно переместить на дополнительные окна, либо же просто удалить.
Вы также можете активировать специальную функцию, которая запретит скачанным программам размещать значки автоматически. Для выполнения данных задач вам не придется устанавливать сторонние утилиты, все делается с помощью встроенных инструментов смартфона.
Очистка главного экрана
Телефоны с ОС Андроид имеют несколько инструментов для удаления значков с рабочего стола. Чтобы воспользоваться ими, вам необходимо разблокировать устройство, открыть главный экран и выполнить одно из следующих действий:
- Зажать значок приложения на несколько секунд. Как только оно начнет двигаться за вашим пальцем, плавно перетащите его вверх, на изображение корзины.
- Также можно удерживать кликом свободное место главного экрана или клавишу «Домой». Как только откроется редактор, вы можете поочередно перетаскивать ненужные ярлыки и виджеты в корзину.
Некоторые смартфоны имеют предустановленный инструмент для редактирования главного экрана «Nova Launcher». Если у вас в телефоне установлена данная утилита, вам нужно:
- Кликните на ненужный ярлык и зажмите его. Через несколько секунд появится контекстное меню.
- В нем вам нужно выбрать пункт «Сведения».
- После этого нажмите на команду «Удалить».
Как удалить дублированные иконки
Из-за ошибок работы ОС или некорректной прошивки, иногда на главном экране появляется несколько значков одного и того же приложения. Дубликаты еще сильнее засоряют рабочий стол, впоследствии чего искать нужную утилиту становится проблематично. Чтобы удалять их, можно воспользоваться разными методами, например, группировать их в отдельную папку, каждый раз при появлении дубликата переносить его в корзину, либо воспользоваться системным меню.
Также несколько значков от одного приложения может появляться из-за ошибок самого приложения или из-за настроек Google Play. Для отключения дублирования ярлыков через сервис Play Маркет, вам необходимо выполнить следующие действия:
- Запустите приложение Play Market.
- Как только вы попадете на главный экран, кликните на значок меню вверху экрана.
- В открывшемся списке нажмите на вкладку «Настройки».
- После этого в окне опций найдите «Добавлять значки установленных приложений на главный экран».
- Вам нужно отключить данный параметр. Для этого снимите с него галочку, либо передвиньте ползунок влево.
Как удалить иконки удаленных приложений
В процессе использования смартфона пользователи постоянно скачивают новые программы и игры. Как только в них пропадает необходимость, обычно ненужные приложения удаляют для очистки памяти. Однако некоторые модели телефон оставляют значки даже после удаления утилит, из-за чего на главном экране образуется беспорядок. Чтобы убрать их с рабочего стола, вы можете воспользоваться одним из вышеперечисленных способов.
Иногда не удаляется не только значок с главного экрана, но и программный кэш. Поэтому пользователь помимо беспорядка получает также снижение производительности. В таком случае рекомендуется воспользоваться специальной утилитой для оптимизации смартфона. В Play Маркете можно найти много программ для этой задачи. Далее, в качестве примера, будет продемонстрирована работа приложения CCleaner.
- Зайдите в Play Market и скачайте данную программу.
- Перед установкой предоставьте доступ к вашим файлам.
- Как только приложение будет готово к работе, зайдите в главное меню и нажмите «Оптимизировать».
- После завершения анализа файлов нажмите кнопку «Завершить чистку».
Таким образом, всего в пару кликов вы сможете избавиться не только от ненужных значков, но и от кэша.
Как избавиться и отключить уведомления насовсем
Совет 1. Задайте параметры Windows
Первая рекомендация банальна: откройте параметры Windows (сочетание кнопок Win+i, либо ПУСК/параметры).
Далее необходимо открыть раздел «Система» (см. скрин ниже).
Система
После откройте подраздел «Уведомления и действия»: в нем вы сможете включить/отключить показ уведомлений как полностью, так и от конкретных приложений.
Уведомления и действия
Однако, сразу отмечу, что хоть эта опция и есть в параметрах, работает она из «рук вон плохо», и даже после отключения уведомлений — они могут появляться. Поэтому, если в вашем случае совет не поможет, прибегните к нижеприведенным способам.
Совет 2. Воспользуйтесь редактором групповых политик
Данный способ один из самых надежных и эффективных, позволяет убрать все уведомления «одним махом». Единственный недостаток: редактор групповых политик можно открыть не во всех версиях Windows (например, в домашних версиях его нет). Поэтому, тут либо проапгредить Windows, либо ее переустановить.
Чтобы открыть редактор групповых политик необходимо:
- нажать сочетание кнопок Win+R (чтобы появилось окно «Выполнить»);
- ввести команду gpedit.msc и нажать Enter.
gpedit.msc — запускаем редактор групповых политик
Затем откройте раздел «Конфигурация пользователя -> Административные шаблоны -> Меню «Пуск» и панель задач».
Далее найти параметр «Удалить уведомления и значок центра уведомления», открыть его и включить. Сохранить настройки и начать «спокойно» пользоваться системой…
Конфигурация пользователя / административные шаблоны (кликабельно)
Совет 3. Тем, кто отключил уведомления, а они все равно появляются…
Бывает такое, что выполненные выше действия не дают никакого результата: уведомления все равно появляются…
В этом случае проверьте, не установлены ли у вас какие-нибудь приложения, которые могут «показывать» эти самые уведомления. Порой их не так просто выявить, особенно если на уведомлениях нет «опознавательных» знаков
Хотя бы обратите внимание, когда они начали появляться, а затем свой список приложений отсортируйте по датам и посмотрите, что устанавливали в последнюю очередь
Сортировка приложений по дате установки
Кстати, в панели управления не всегда отображены все установленные приложения, поэтому имеет смысл воспользоваться специальными утилитами. Например, CCleaner или Iobit Uninstaller.
Скриншот окна Iobit Uninstaller: удаление дополнения для браузера
Дополнения по теме, критика и т.д., как обычно, приветствуется…
Удачной работы!
RSS(как читать Rss)
Другие записи:
- Почему нет звука в браузере? Решение проблемы на примере Chrome
- Браузеры для слабых компьютеров
- Как открыть настройки Wi-Fi роутера (вход в веб-интерфейс). Что делать, если страница с настройками …
- Не могу пройти игру! Программы-помощники, коды и подсказки к играм…
- Как восстановить удаленные файлы (фото, картинки, сообщения) на Android
- Как установить, обновить или удалить драйвер Wi-Fi (беспроводной сетевой адаптер)
- Как записать видео на диск для просмотра на DVD-плеере
- Ошибка при запуске игры: «запуск невозможен, отсутствует файл steam_api.dll»
В некоторых случаях, когда вам не требуется полное отключение уведомлений, а нужно лишь сделать так, чтобы уведомления не появлялись во время игры, просмотра фильмов или в определенное время, разумнее будет использовать встроенную функцию Фокусировка внимания.
Как отключить Яндекс Дзен в браузере
Хотите избавиться от назойливых советов Дзена? Тогда необходимо выполнить некоторые действия по очистке от него браузера. Если вы хотите заблокировать эту программу, необходимо открыть настройки используемого браузера, найти в них с персональными рекомендациями Дзена и снять галочку с этого пункта.
В этом случае они перестанут выводиться в ленту. Для того чтобы убрать его с компьютера, достаточно удалить все приложения Яндекса, после чего почистить реестр.
Если вы хотите знать, как отключить Яндекс Дзен и полностью его стереть, достаточно выйти из аккаунта в Яндексе. Если вы использовали его на ноутбуке, то удалить Яндекс Дзен можно, отключив данную вкладку. Теперь более подробно, что куда нажимать.
Что это за вирусный сайт?
Dinoraptzor.org — это «страница спонсоров», которая, в результате действия специального вируса, загружается в рабочем браузере пользователя. Сама страница наполнена рекламным спамом и всплывающими банерами различного характера. Чаще всего сайт выскакивает при включении компьютера.
Вирусный сайт Dinoraptzor.org перенаправляет на Metagmae.org
Вирус влияет на все востребованные браузеры (Google Chrome, Opera, Mozilla, Яндекс), а механизм его атаки заключается в создании обработчика cmd-команды, который периодически грузит dinoraptzor.org. Такой обработчик может быть прописан в реестре, автозагрузках и планировщике системы.
Как подключить Google Pay, чтобы не возникала ошибка «Добавлен новый тег, пустой тег»
Чтобы в полной мере использовать технологию NFC в своём устройстве Honor, нужно подключить на нём оплату Google Pay. Сделать это несложно. Придётся пройти несколько простых шагов.
Давайте сделаем это вместе:
- Для начала перейдите в мобильный магазин Google Play и введите в строке поиска запрос: Google Pay;
- Перейдите на страницу приложения и нажмите на кнопку «Установить»;
- Запустите его на телефоне Хонор и выберите аккаунт, которым хотите авторизоваться и нажмите кнопку «Начать»;
- Далее нам нужно нажать на кнопку «Добавить карту» и привязать банковскую карту, которой вы хотите расплачиваться;
- Нужно ввести все данные карты: номер, CVC-код, дату окончания периода действия. А также некоторые личные данные;
- После проверки ваших данных приложение требует настроить параметры безопасности. И прежде всего вы должны включить блокировку экрана, если она деактивирована на устройстве. Способ блокировки выберите самостоятельно;
- Далее нужно будет ввести проверочный код в приложении, которое присылает ваш банк;
- Вводим код и на этом этап настройки завершается.
Теперь вы можете совершать покупки в магазине при помощи смартфона Honor. Перед оплатой его нужно разблокировать, а также поднести к считывающему устройству почти вплотную. Обычно оплата происходит за 1-2 секунды. При успешном её завершении вы увидите на экране смартфона галочку. Такой способ поможет избежать проблемы с сообщением «Добавлен новый тег, пустой тег».
Отключение уведомлений в настройках
Первый способ — настроить центр уведомлений Windows 10 таким образом, чтобы ненужные (или все) уведомления в нем не отображались. Сделать это можно в параметрах ОС.
- Зайдите в Пуск — Параметры (или нажмите клавиши Win+I).
- Откройте пункт Система — Уведомления и действия.
- Здесь вы сможете отключить уведомления для различных событий.
Ниже на этом же экране параметров в разделе «Получать уведомления от этих приложений» вы можете отдельно отключить уведомления для некоторых приложений Windows 10 (но не для всех).
С помощью редактора реестра
Уведомления также можно отключить в редакторе реестра Windows 10, сделать это можно следующим образом.
- Запустите редактор реестра (Win+R, ввести regedit).
- Перейдите к разделу
HKEY_CURRENT_USERSoftwareMicrosoftWindowsCurrentVersionPushNotifications
- Кликните правой кнопкой мыши в правой части редактора и выберите создать — параметр DWORD 32 бита. Задайте ему имя ToastEnabled, а в качестве значения оставьте 0 (ноль).
- Перезапустите проводник или перезагрузите компьютер.
Готово, уведомления больше не должны вас побеспокоить.
Отключение уведомлений в редакторе локальной групповой политики
Для того, чтобы выключить уведомления Windows 10 в редакторе локальной групповой политики, выполните следующие шаги:
- Запустите редактор (клавиши Win+R, ввести gpedit.msc).
- Перейдите к разделу «Конфигурация пользователя» — «Административные шаблоны» — «Меню Пуск и панель задач» — «Уведомления».
- Найдите параметр «Отключить всплывающие уведомления» и дважды кликните по нему.
- Установите значение «Включено» для этого параметра.
На этом всё — перезапустите проводник или перезагрузите компьютер и уведомления появляться не будут.
Кстати, в этом же разделе локальной групповой политики можно включить или отключить разные типы уведомлений, а также задать время действия режима «Не беспокоить», например, для того, чтобы уведомления не беспокоили вас в ночное время.
Почему нет «Спящего режима» в Windows 10 и как это исправить?
Современные компьютеры активно работают с операционной системой Windows 10, к которой еще далеко не все привыкли. Активные пользователи ПК, чтобы полностью не выключать компьютер после работы, переводят его в спящий режим, что очень удобно. Но многие уже успели столкнуться с той проблемой, что спящий режим (режим сна) в Windows 10 не работает. Конечно же, обычные люди не понимают в чем причина такой неисправности и хотели бы узнать, как решить ее быстрее.
Причины
Если функция сна на компьютере не срабатывает, на это может быть несколько причин. Среди них стоит отметить такие:
- Запуск программы, которая постоянно скачивает что-то из сети.
- Отключенная функция в настройках.
- В сетевом адаптере работает опция, выводящая оборудование из спящего режима.
- Запущена служба программного обеспечения.
Каждая из выше представленных «неисправностей» имеет свой путь решения, с которыми мы и познакомимся.
О том, как включить, отключить и настроить режим сна в Windows, рассказывается в следующем видео:
Запущена программа для скачивания файлов
Если на компьютере было включено приложение, которое автоматически выкачивает файлы из интернета, то переключиться «в сон» он не сможет. Чтобы перевести технику в спящий режим в этом случае, нужно просто закрыть программу для скачивания контента из сети. Теперь Windows 10 без проблем активирует нужную функцию.
Отключен режим сна
Если на компьютере с ОС Windows 10 нет нужной функции, вполне возможно, что она попросту отключена в настройках. Чтобы исправить эту ситуацию, стоит поступить следующим образом:
- Откройте приложение «Панель управления» на ПК;
- переведите просмотр на «Мелкие значки» и зайдите в раздел «Электропитание»;
- слева найдите пункт «Настройка перехода в спящий режим» и выберите нужные параметры.
Также найти опцию можно через «Параметры Windows». Зайдите в раздел «Система» и слева выберите пункт «Питание и спящий режим».
Все очень просто и доступно, с задачей таких настроек справится даже чайник в компьютерном деле.
Проблемы с сетевым адаптером
Если в сетевом адаптере включена опция, которая выводит из сна компьютерное оборудование, то ее просто можно выключить. Чтобы отключить, нужно действовать согласно следующей инструкции:
- открыть на компьютере «Диспетчер устройств»;
- найти раздел «Сетевые адаптеры» и открыть его;
- выбрать в появившимся меню необходимое устройство и кликнуть по нужному названию;
- в свойствах найти вкладку, отвечающую за управление электропитанием, и открыть ее;
- если возле параметра «Разрешить выводить компьютер из спящего режима» стоит галочка, просто ее убрать;
после снятия галочки нажать ОК, что будет свидетельствовать о подтверждении совершаемой операции и ее завершении.
Все достаточно просто и займет всего пару минут.
Запущенная служба ПО
Если запущенная служба программного обеспечения не дает компьютеру перейти в режим сна, тогда просто нужно ее отключить. Процесс выключения выполняется за счет одновременного нажатия двух клавиш – WIN+R. После нажатия этих кнопок на экране появится всплывающее окно (приложение «Выполнить»), в котором нужно ввести английским алфавитом net start sppsvc.exe и нажать ОК.
Другие проблемы
Многие пользователи Windows 10 сталкиваются с тем, что в меню «Пуск» нет опции спящего режима, а только «Завершение работы» и «Перезагрузка».
Чтобы исправить это, нужно выполнить такую инструкцию:
- провести запуск «Диспетчера устройств»;
- зайти в раздел «Видеоадаптеры»;
- посмотреть, какой драйвер установлен на вашем устройстве;
- если он не оригинальный, стоит скачать другой, с официального сайта, либо попробовать исправить проблему, используя опцию «Обновить драйверы»;
дождаться окончания установки микропрограммы, посмотреть, содержит ли видеоадаптер оригинальное имя производителя;
проверить в «Пуске» еще раз, доступен ли спящий режим, теперь он там должен быть.
Добавить функцию в меню выключения можно и другим способом, придерживаясь такого руководства:
- открыть «Панель управления» (выполнить команду Control в окне Win+R);
- открыть подраздел «Электропитание», а после этого «Настройка перехода в спящий режим»;
- нажать на кнопку изменения параметров;
- в новом окне найдите пункт «Кнопки питания и крышка», далее «Действие кнопки питания»;
- установите нужные параметры;
сохраните изменения.
Причин того, что в Windows 10 не включается спящий режим, может быть несколько, но их можно выявить самостоятельно и решить без посторонней помощи, что позволит сделать работу компьютера более комфортной и продуктивной.
О сервисе
Megogo представляет собой один из крупных видеосервисов, работающий на территории Восточной Европы и стран СНГ. Онлайн ресурс предоставляет доступ к более 80 000 видеоконтенту, среди которых мультфильмы, сериалы, ТВ-шоу, спортивные программы, художественные фильмы и т.д.
За платную подписку сервис предлагает доступ к 400 интерактивным каналам. Столь широкий контент позволит каждому телезрителю найти то, что нужно ему для просмотра. Сегодня предусмотрено три типа подписок:
- Бесплатный доступ ко многим фильмам с показом рекламы.
- Платные киноленты, оплачиваемые поштучно.
- Подписка на пакет контента.
Киносервис разработал специальную бонусную программу для подписавшихся пользователей. Оставляйте комментарии к фильмам, смотрите популярные картины и ставьте оценки контенту. Это позволит получать баллы, которые можно будет обменять на подарки, среди которых подписка на антивирус, онлайн курсы по изучению иностранных языков и т.д. Разработчики постоянно обновляют список подарков.
Установка запрета на появление новых ярлыков
После удаления всех ненужных ярлыков с рабочего стола Андроида, они все равно будут появляться при установке новых приложений. Если вам хочется навсегда избавиться от значков, данную опцию достаточно просто отключить. Делается это так:
- Запустите Play Market.
- Откройте Меню, кликнув на соответствующий значок в верхней части экрана, либо сделайте свайп вправо.
- В открывшемся списке нажмите на вкладке «Настройки».
- Пролистайте доступные опции и найдите параметр «Добавлять значки установленных приложений на главный экран». Его нужно деактивировать.
После этого все установленные приложения перестанут создавать ярлыки.
Как отключить Яндекс Дзен на главной странице поиска Яндекса
Сначала посмотрим, как отключить Яндекс Дзен в Яндекс Браузере. В Yandex Browser включен на стартовой странице браузера и на странице поиска Яндекс. Нам потребуется убрать Яндекс Дзен с главной страницы поисковой системы и удалить Дзен из Яндекс Браузера.
Сначала разберемся, как отключить Яндекс Дзен на странице Яндекса во всех браузерах. Для этого, выполните следующие изменения настроек:
- Прокрутите вниз колесико прокрутки.
- В самом низу появится панель, на которой находится кнопка «Свёрнутые блоки». При просмотре верхней части окна браузера эта панель не отображается.
- Нажмите на кнопку «Свёрнутые блоки».
- В окне «Блоки на странице» передвиньте ползунок, находящийся напротив «Дзен», в положение «Отключено».
- Нажмите на кнопку «Сохранить».
В окне «Блоке на странице» можно отключить ненужные блоки различных сервисов, которые отображаются на главной странице Яндекса. Если отключить все блоки, главная страница поисковой системы окажется практически чистой от различных элементов.
Настройки параметров главной страницы поисковой системы Яндекс хранятся в файлах cookies (куках) браузера. В случае очистки из параметров самого браузера, или в результате очистки компьютера (удаления ненужных файлов) с помощью специализированной программы — оптимизатора, файлы файлов cookies могут быть удалены. Поэтому данный параметр слетает после выполнения очистки во всех браузерах. Необходимо снова изменить настройки браузера.
3 способа, как отключить подписку Мегого
Несмотря на полезность сервиса и такое количество преимуществ перед другими подобными ресурсами, некоторые интересуются – как отменить подписку Мегого на телевизоре. Разработчики предоставляют тестовый период для всех телезрителей. То есть, вы вносите данные карты, соглашаетесь с условиями и активируете автоплатеж в системе, после чего первый месяц использования предоставляется бесплатно, а деньги начинают списываться со следующего месяца. Поэтому большинство пользователей интересуются, как выключить подписку до наступления второго месяца использования, что позволит предотвратить списание средств. Рассмотрим, как отказаться от данного сервиса разными способами.
На телевизоре Smart TV
Первый метод подразумевает использование телевизора. Для этого:
- Откройте браузер на телике и перейдите на сайт Megogo.
- Зайдите во вкладку платежей.
- В данном разделе вы найдете вкладку с подписками. Нажмите «Отписаться».
Также вы можете выполнить это через установленное приложение. Главное – войти в аккаунт. Чтобы платеж точно не был снят с карты, вы можете отвязать ее. Для этого снова перейдите на страницу с оформленными подписками и в верхнем меню нажмите на «Платежные данные». Лучше, выполнять данную процедуру через компьютер.
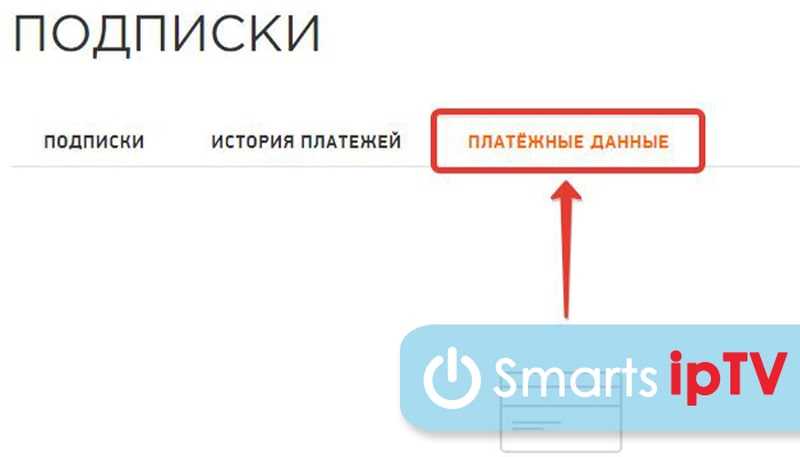
На следующей странице вы увидите привязанные карты, где необходимо нажать «Удалить».
Позвонив в службу поддержки
Если вы не можете воспользоваться представленным вариантом выше, то свяжитесь со службой поддержки. Узнать контакты для связи можно на официальном сайте компании. Перейдите на страницу megogo.ru и пролистайте в самый низ. Там вы увидите телефон горячей линии – 8 800 100 49 07 и почту для связи.
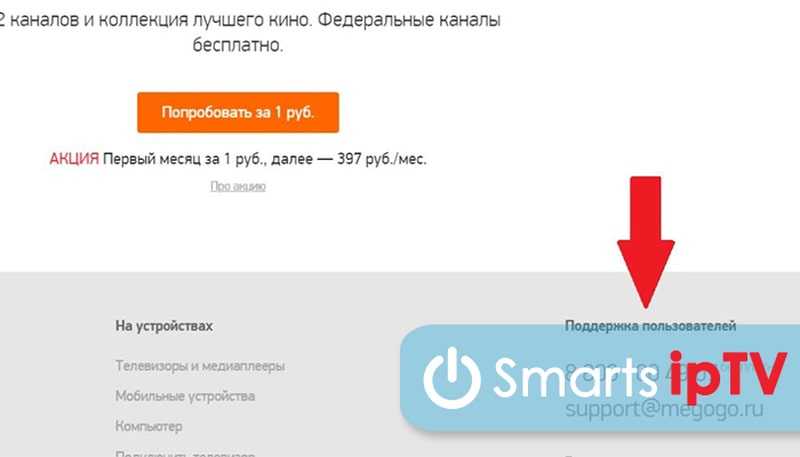
Сначала вам ответит робот, прослушайте меню и нажав на определенную цифру, свяжитесь с менеджером. Скажите сотруднику, что вы хотите отключить автопродление подписки, предварительно подтвердив свою личность.
На сайте
Третий вариант подразумевает использование компьютера. Данный способ считается наиболее удобным из представленных выше. Откройте основной сайт компании – megogo.ru и выполните следующее:
- Впишите логин с паролем и авторизуйтесь в системе.
- В верхней панели справа нажмите на картинку профиля.
- Во всплывающем меню нажмите на «Подписки».
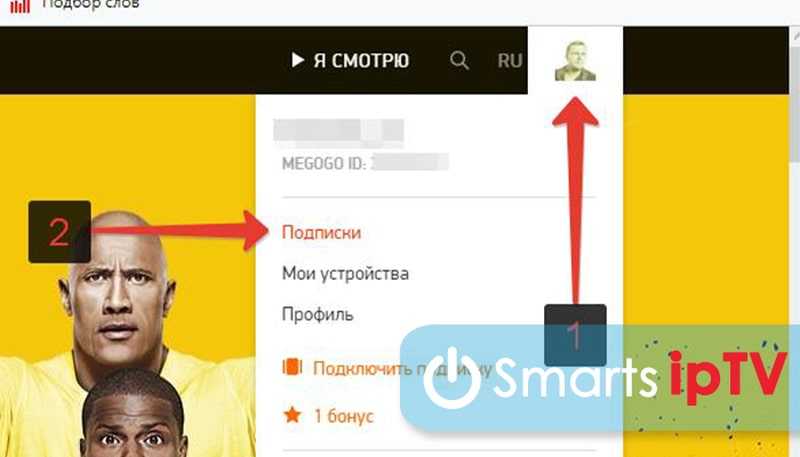
Если у Вас остались вопросы или есть жалобы — сообщите нам
На следующей странице вы увидите все оформленные пакеты.
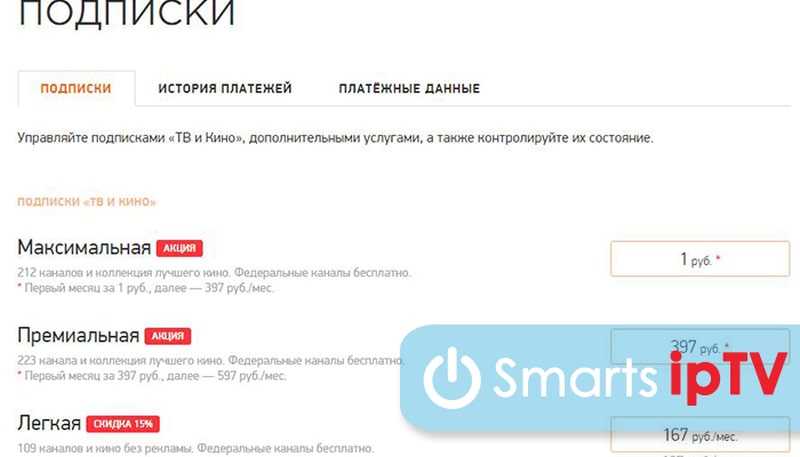
Для отключения определенного пакета наведите курсор на действующий пакет и нажмите на всплывающую кнопку «Отписаться».
Учтите, что пакет не отключится сразу. Вы сможете пользоваться сервисом и просматривать фильмы до конца месяца, пока не закончится учетный период.
Как проникает в Windows?
В плане механизма самого заражения все просто — вы загрузили из второсортного файлообменника взломанную игру, торрент или инстал популярной программки. Создатели вирусов специально вшивают в такие программы вирусный код и раскидывают зараженное ПО в Сети.
При запуске зараженного файла вы подтвердили администраторским решением установку (сейчас все программы проходят через «фильтр» администратора). Именно поэтому предустановленные в системе антивирусы не могут блокировать выполнение вирусной установки, а лишь только предупреждают о неких угрозах. После установки в обработчике cmd.exe прописывается команда на выполнение запуска http://www.dinoraptzor.org.
Как отключить Центр уведомлений Windows 10 целиком
Помимо описанных способов отключения уведомлений, вы можете полностью убрать Центр уведомлений, таким образом, чтобы его иконка не отображалась в панели задач и доступа к нему не было. Сделать это можно с помощью редактора реестра или редактора локальной групповой политики (последний пункт недоступен для домашней версии Windows 10).
В редакторе реестра для этой цели потребуется в разделе
HKEY_CURRENT_USERSoftwarePoliciesMicrosoftWindowsExplorer
Создать параметр DWORD32 с именем DisableNotificationCenter и значением 1 (как это сделать я подробно писал в предыдущем пункте). Если подраздел Explorer отсутствует, создайте его. Для того, чтобы снова включить Центр уведомлений либо удалите этот параметр, либо установите значение 0 для него.
Добавление значков приложения на экран блокировки
Как правило, на стандартном экране блокировки размещены две иконки: камеры и телефона. Однако пользователь может разместить туда свои ярлыки, тем самым сделав доступ к приложениям еще быстрее. Если вас заинтересовала данная опция, следуйте данной инструкции:
- Откройте «Настройки».
- Далее нажмите на вкладку «Безопасность».
- После этого вам нужно кликнуть на категорию «Ярлыки экран блокировки».
- На дисплее появится предварительный просмотр экрана блокировки.
- Кликните на любую из доступных кнопок, а затем нажмите «Выбор приложения».
- В открывшемся списке вы можете выбрать любое из доступных приложений.
- После окончания редактирования не забудьте сохранить результат, нажав «Сохранить».
Причины появления конкретных статей
Чтобы понять, почему владелец смартфона на базе Андроид видит материалы от «МТС», Рамблера и других источников на экране своего устройства, нужно сказать несколько слов о самом сервисе Google Новости.
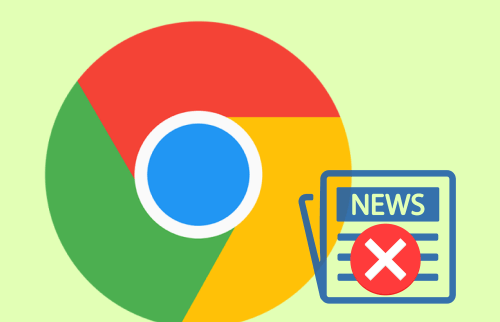
Наличие ленты Гугл на Андроид-смартфоне – это желание продвинуть свой сервис среди максимально широкой аудитории. Лента появляется на одном из экранов рабочего стола именно с этой целью и является предустановленной по той причине, что Android – один из активов Google.
Также новости могут появляться в виде всплывающих уведомлений, а не отдельной лентой. В любом случае, это новостной агрегатор, который показывает публикации, актуальные для каждого отдельно взятого пользователя. Google анализирует интересы хозяина смартфона на основе его поисковых запросов и действий в интернете, после чего выдает рекомендации. А еще в расчет идут лайки, оставленные под публикациями в Гугл Discover, и оформленные подписки.
На заметку. Google Discover – не единственный новостной агрегатор, представленный в России. По схожему принципу работают Яндекс. Дзен и Пульс от Mail.ru. Они тоже изучают поведение пользователей в интернете и на их основе формируют ленту.
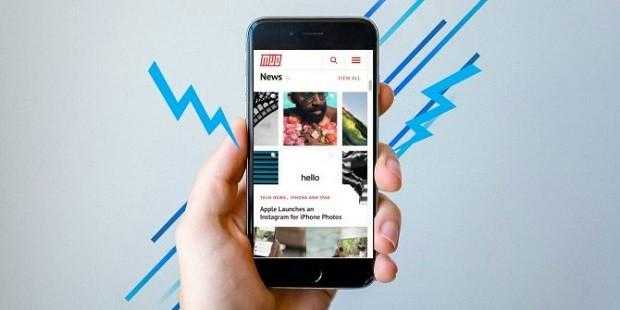
Что такое рекламный вирус
Новая форма всплывающей рекламы интегрируется в систему Андроид (непосредственно в root) после того, как пользователь установит его на телефон, маскируя себя как системное приложение. Это делает рекламу неуязвимой для любых нормальных средств удаления и антивирусов. Даже после заводского сброса (хард ресета) android-устройства рекламные вирусы остаются нетронутыми, представляя из себя серьезную угрозу для телефона.
Это типичное назойливое ПО для Андроид. Оно раздражает постоянно появляющимися объявлениями в приложениях. Данная форма вредоносных программ имеет root-доступ, поэтому большинство пользователей не догадаются, что телефон инфицирован. Жертвой этого опасного семейства вирусов могут стать обладатели таких девайсов, как планшет, телефон, смартфон с установленной операционной системой Android 4 >.
Трояны скрываются внутри легальных приложений для Андроид, таких как Candy Crush, Ассистент Google Now, клиенты Facebook, Twitter, WhatsApp messenger… и более чем в 20000 других мобильных приложений. Зараженные вирусами-троянами версии этих программ недоступны в магазине Google Play, однако могут быть скачаны из магазинов третьих лиц на устройство. Пользователи могут не заметить вредоносное влияние, антивирусы не идентифицируют угрозу. Впоследствии удалить вирус на планшете / смартфоне очень сложно.
Успешно внедренные экземпляры вредоносного ПО почти невозможно удалить, единственным решением для большинства пользователей будет покупка нового смартфона Андроид. Рекламные модули – серьезный риск и угроза для безопасности мобильных гаджетов. Приложениям, как правило, не предоставляется доступ к файлам, созданным другими программами. Однако рут-доступ обходит эту гарантию и может подвергнуть заражению устройства, украсть личные данные пользователя андроид-устройства.
Имеется три разные семьи этих вирусов, формы троянский вредоносных программ: Shuanet, Kemoge (или «ShiftyBug»), GhostPush. Эти семьи вирусов имеют отдельную структуру, но у них 77% общего кода. Наиболее высокие темпы распространения троянов и прочих вирусов – в Соединенных Штатах, Германии, России. Хотя ситуация тяжелая, шансы заразиться таким трояном довольно низкие. Как уже упоминалось, зараженные приложения находятся в магазинах сторонних разработчиков. Поэтому, если будете придерживаться официальных ссылок на Google Play, все будет в порядке.
Видеоинструкция по удалению рекламного вируса:








![Изгоняем google-хлам со смартфона без root-прав [обзор]](http://ivanglazunov.ru/wp-content/uploads/2/7/a/27a464d5a2bb2ed91214bebe06bbf71e.png)