Как распечатать документ в виде брошюры: другие варианты
Можно обойтись и без Microsoft Word. Один из самых доступных, но при этом довольно сложных способов решения задачи — вывести документ на печать и задать нужные настройки:
- Число страниц на листе — 2.
- Книжная ориентация.
- Формат А4.
- Двусторонняя печать.
Затем нужно указать номера страниц для печати. В этом заключается главная сложность. Чтобы лучше понять принцип, возьмите лист, сложите его пополам, затем пронумеруйте страницы и снова разверните бумагу. Вы увидите, что с одной стороны оказались цифры 4 и 1, а с другой — 2 и 3. Это значит, что нужно указать печать страниц 4, 1, 2, 3. Если листов больше, задача усложняется. Например, так выглядит последовательность, если нужно распечатать брошюру из 8 страниц:
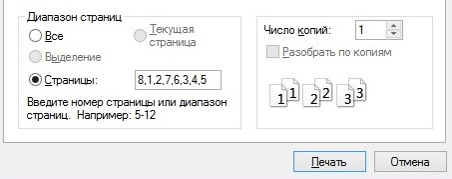
Если страниц 12, нужно указать номера 12, 1, 2, 11, 10, 3, 4, 9, 8, 5, 6, 7.
Если их 16, то 16, 1, 2, 3, 4, 13, 12, 5, 6, 11, 10, 7, 8, 9.
Если 20 — 20, 1, 2, 19, 18, 3, 4, 17, 16, 5, 6, 15, 14, 7, 8, 13, 12, 9, 10, 11.
Как видите, этот способ печати сравнительно прост, только если страниц мало. Если же их много или если вы захотите разбить документ на несколько частей, распечатать каждую в виде брошюры и сшить, придется провести серьезную подготовительную работу для правильного подбора последовательности.
Если описанный выше вариант не подходит, можно воспользоваться программами, предназначенными для быстрой подготовки документа к печати. Примеры: FinePrint
(поиск на Яндексе) и ClickBook
(поиск на Яндексе). Большинство таких программ условно-бесплатные. Это значит, что ими можно пользоваться в течение нескольких дней, после чего нужно заплатить за активацию. Однако если вам не приходится часто распечатывать текст в виде брошюры или книги, платная версия и не понадобится — стандартного тестового периода будет вполне достаточно.
Также учитывайте, что язык интерфейса в большинстве таких программ — английский. Например, так выглядит ClickBook: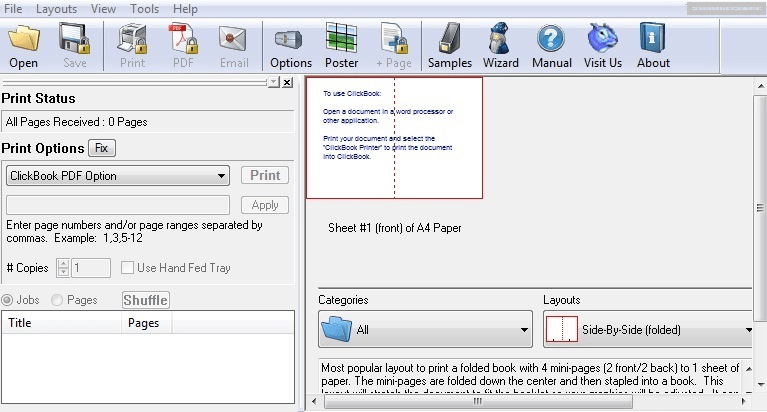
Если вам неудобно пользоваться английской версией, придется установить русификатор.
Какой бы способ вы ни выбрали, после печати документа обязательно проверьте результат и убедитесь, что все страницы правильно расположены и пронумерованы, колонтитулы находятся на своих местах, размер полей подобран без ошибок. Лучший вариант — перед изготовлением книги или брошюры провести тестовую печать
Эта простая мера предосторожности нередко помогает устранить ошибки прежде, чем вы приступите к печати всех страниц
Microsoft Word позволяет сверстать документ, для печати в виде брошюры, не прибегая к каким-либо дополнительным специальным программам. Сделать это можно буквально несколькими кликами и с обычным текстом проблем не возникнет. Однако, понадобится обложка, а исходный документ может содержать таблицы или рисунки.
Возьмем для примера небольшую статью с иллюстрациями и перед тем, как распечатать ее в виде самодельной книги, подробно рассмотрим этапы форматирования в Word 2007 или 2010.
На вкладке «Разметка страницы» нажмем стрелочку в строке «Параметры страницы». Во всплывающем окне проверим «Размер бумаги» (прямоугольник зеленым маркером). По умолчанию обычно задан формат А4, так и оставляем. Чтобы брошюра в готовом виде соответствовала размеру А5, распечатать ее надо на обычном листе А4.
Переходим к вкладке «Поля» и в строке «несколько страниц» кликаем стрелочку. В выпадающей таблице выбираем вариант «». Программа меняет ориентацию на «альбомная» и показывает образец с двумя колонками, каждая из которых – страница будущей книги. На предварительном просмотре уже 10 листов , однако, все иллюстрации выходят за поля, и документ придется форматировать.
Вёрстка книги
Вёрстка содержит в себе несколько этапов. Но для начала – документ чистится от всего лишнего.
Создаётся шаблон документа. Для этого в меню «Файл» находим «Создать новый документ» (или используется комбинация клавиш «Ctrl+N»). В новом документе через меню «Файл» редактируются «Параметры страницы». Пример значений для вкладки «Поля» представлен на фото.
На вкладке «Источник бумаги» выбрать «различать колонтитулы четных и нечетных страниц».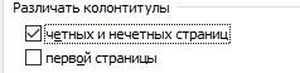
Формат бумаги остаётся А4.
Колонцифры
Колонцифры – это цифры, которые отвечают за нумерацию листов и находятся в колонтитулах.
Выбрать верхний или нижний колонтитул.![]()
Дважды кликнув на номер страницы можно отредактировать колонтитул. Для чётной в него вставляется название книги, после чего он появится автоматически.
В меню «Формат» выбрать «Границы и заливка», где для оформления выбрать горизонтальную линию.
Наполнение контентом
Скопировать книгу в подготовленный для этого шаблон.
В меню «Формат» найти «Стили и оформление» и оформить текст так, как необходимо. После макет автоматически заполнится готовым текстом.
Оформление
Первое – титульные страницы. Через меню «вставка» добавить 4 пустые страницы (добавляя их клавишей «Enter», есть риск нарушить структуру документа). На первой размещается название и автор.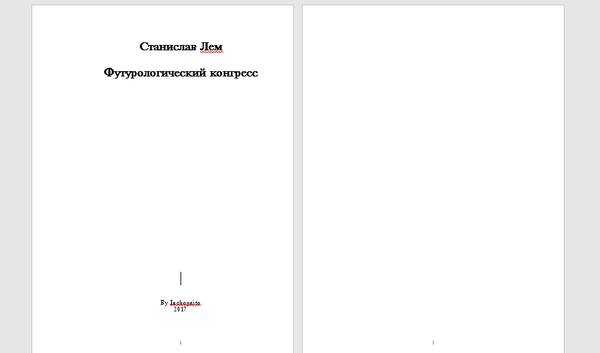
На третьей – аннотация.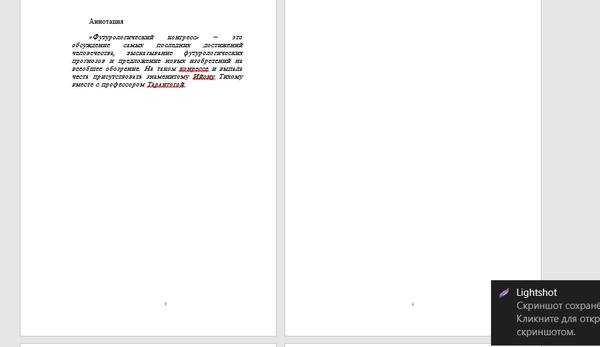
Далее — оглавление. Для этого каждую новую главу (раздел) нужно оформить в пункте «Стили», выбрав «Заголовок 1».![]()
Открыть меню «Ссылки» и выбрать пункт «Оглавление». Размер и шрифт желательно взять такой же, как и во всей книге.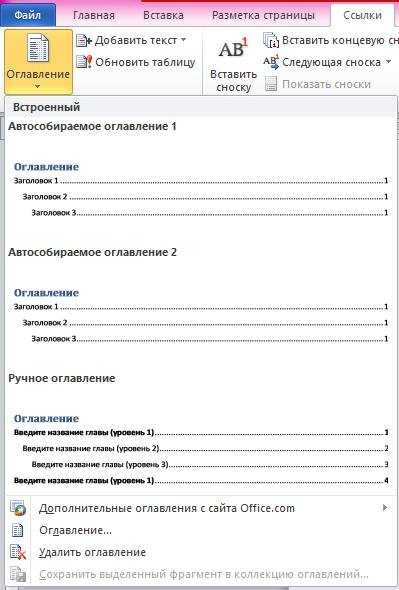
Оглавление можно разместить как в начале, так и в конце.
1 способ. Буклет на основе штатного шаблона
По умолчанию новые документы в Word не адаптированы под верстку специфической типографической и полиграфической продукции – широкие поля, книжная ориентация страницы, информация не разделена на равные колонки. Неправильно настроенные параметры предстоит полностью менять, ориентируясь на целую коллекцию типографических правил.
Но настраивать поля, размечать страницы, добавлять заголовки, текст и графические элементы вручную (и с нуля) совсем необязательно. Разработчики из Microsoft разрешают воспользоваться коллекцией встроенных шаблонов и сэкономить время и на подбор подходящих параметров, и на разработку тематических креативов. И действовать предстоит по следующему сценарию:
Вызвать меню «Файл» с панели быстрого доступа, расположенной в левой верхней части интерфейса, и выбрать пункт «Создать».
Шаблоны в Word разделены по тематикам, но не по формату. Искать буклеты предстоит через поисковую строку.
Выбирать подходящую основу разработчики рекомендуют в зависимости от размещаемого текста, назначения (реклама, бизнес-интеграции, специальные предложения, наглядные инфографики) и даже способа преподнесения информации.
Каждый шаблон в Word дополнен описанием, разрешающим разобраться с контекстном и ускорить поиски подходящего креатива. Дополнительно отображается информация, связанная с потенциальным размером итогового документа.
Вне зависимости от выбора основа для буклета переносится не на соседнюю вкладку в Word, а на дополнительное окно и помечается сопроводительным текстом. Специалисты из Microsoft подскажут, куда добавить название продвигаемого бренда, где разместить информационный или рекламный текст, как переместить или отредактировать тематические блоки.
Настраивать фон и иконки разработчики тоже разрешают, но в чуть менее наглядном формате – иллюстрации предстоит добавлять через раздел «Вставка» и контекстное меню «Рисунки», а «Цвета страницы» в «Конструкторе».
Текст меняется намного быстрее – достаточно выделить фрагмент, а после обратиться к «Главному» разделу и с помощью выпадающих списков выбрать подходящие габариты и начертание. Форматирование закрепляется не за всем текстом сразу. Если необходимо привести весь документ к одному виду, то потребуется воспользоваться комбинаций клавиш CTRL + A.
Сохраняется подготовленный шаблон с помощью CTRL + S (или через «Файл», пункт меню «Сохранить»). Word предложит выбрать и место для переноса документов, и разобраться с дополнительными параметрами, включая формат (DOC, DOCX).
Как распечатать методичку?
Распечатать текстовый документ в виде методички можно на обычном принтере, и даже не обязательно с функцией двусторонней печати. Чтобы не тратить лишней бумаги, сэкономить тонер и свое время, предлагаем простой и понятный способ – как распечатать методичку в виде книжки.
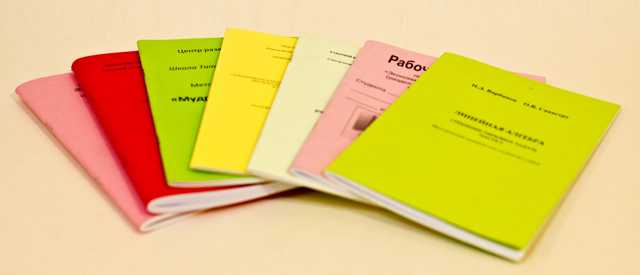
Готовим текст к печати в Word 2010
Сделайте обложку. Для этого нужно перейти в закладку «Вставка» — «Титульная страница». Здесь найдите подходящий формат из предложенных или создайте свой.
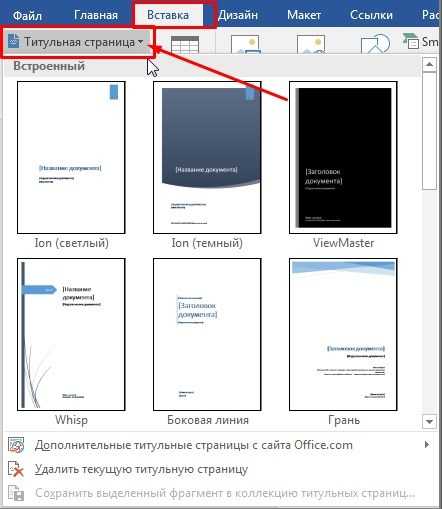
Пронумеруйте страницы. Опять зайдите в закладку «Вставка», дальше «Номер страницы» и в окошке задайте нужные параметры. Нумерацию можно сделать с первой страницы или с любой другой, а также есть функция добавления номеров глав.
Если в методичке несколько частей, тогда лучше воспользоваться функцией «Разрыв» — таким образом каждая новая глава будет начинаться с новой страницы, а заголовок будет располагаться сверху. Для этого нужно зайти в закладку «Вставка» и там выбрать «Разрыв страницы».
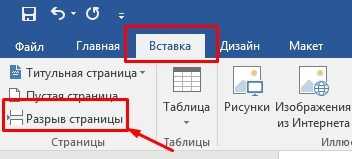
Распечатываем методичку в ворде
Заходим в верхнее меню страницы «Макет», дальше выбираем «Параметры страницы».
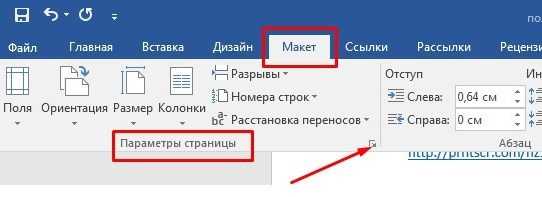
В открывшемся окошке начинаем задавать нужные параметры:
- В опции «Страницы» выбираем из списка пункт «Брошюра».
- После этого автоматически изменится ориентация листа – он станет альбомным.
- Число страниц укажите – 4.
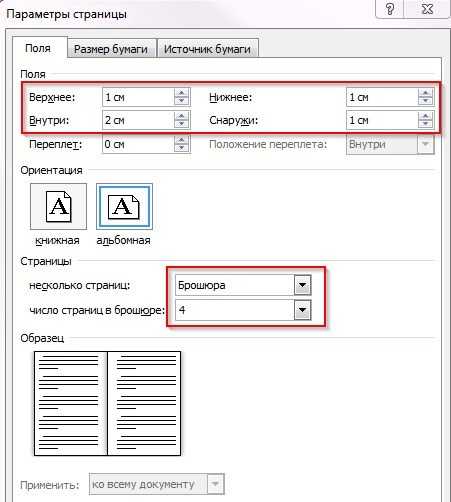
Настройте поля. Если переплет будет клееным, тогда вполне хватит 1 см на всех полях. Если вы планируете прошивать методичку дыроколом, тогда внутренний отступ должен быть шире. В строке «Переплет» установите нужное значение.
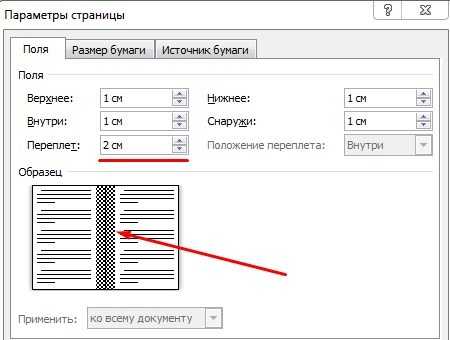
Чтобы страницы распечатались ровно, откорректируйте расположение колонтитулов в своем документе. Для этого зайдите в закладку «Источник бумаги» и установите отступы от края колонтитулов.
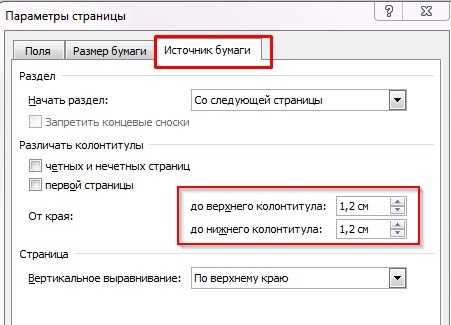
После того, как методичка будет подготовлена, нажимаем Ctrl+P или заходим в меню «Файл» — «Печать». Здесь в настройках выберите «Двусторонняя печать» и отправляйте на принтер.
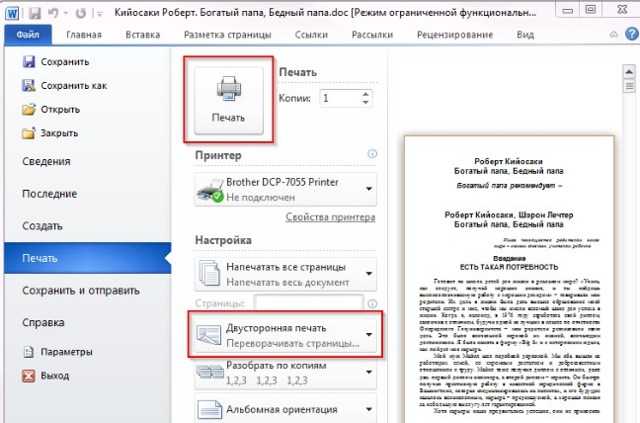
После распечатки одной стороны книжки программа выдаст стандартное напоминание:
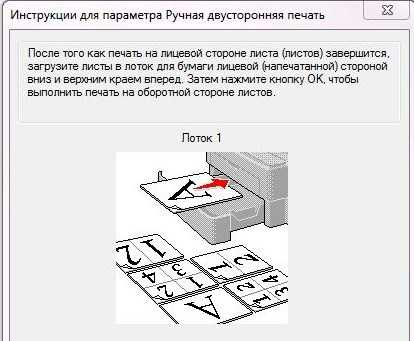
Однако это не значит, что подача бумаги происходит именно в таком порядке, как показано в сообщении. В одних моделях принтеров листы нужно укладывать распечатанной стороной вниз, в других – вверх.
Заранее протестируйте свое устройство и определите нужное положение листов, чтобы избежать досадных ошибок и лишнего расхода бумаги.
Когда вся методичка будет распечатана, согните листики пополам и складывайте один к другому по очереди, а не вкладывайте друг в друга как в тетрадях. Страницы будут идти по порядку, на первой будет титульный лист, а на последней – тыльная сторона вашей обложки.
Статья о том, как распечатать методичку, написана при поддержке специалистов копировального центра Printside.ru
Подготовка брошюры
Для того чтобы результат соответствовал ожиданиям пользователя (объекты располагались правильно и не пришлось выполнять лишние действия), рекомендуется изменить макет перед тем, как печатать документ.
Создание макета
Нужно открыть Word с текстом, который будет печататься в виде брошюры:
В разделе «Разметка…» вызвать окно с параметрами страницы, кликнув на значок в правом нижнем углу.

Новое окно откроется на вкладке «Поле», где меняется параметр для нескольких листов: из списка выбрать «Брошюру». Ориентация автоматически поменяется на альбомную.
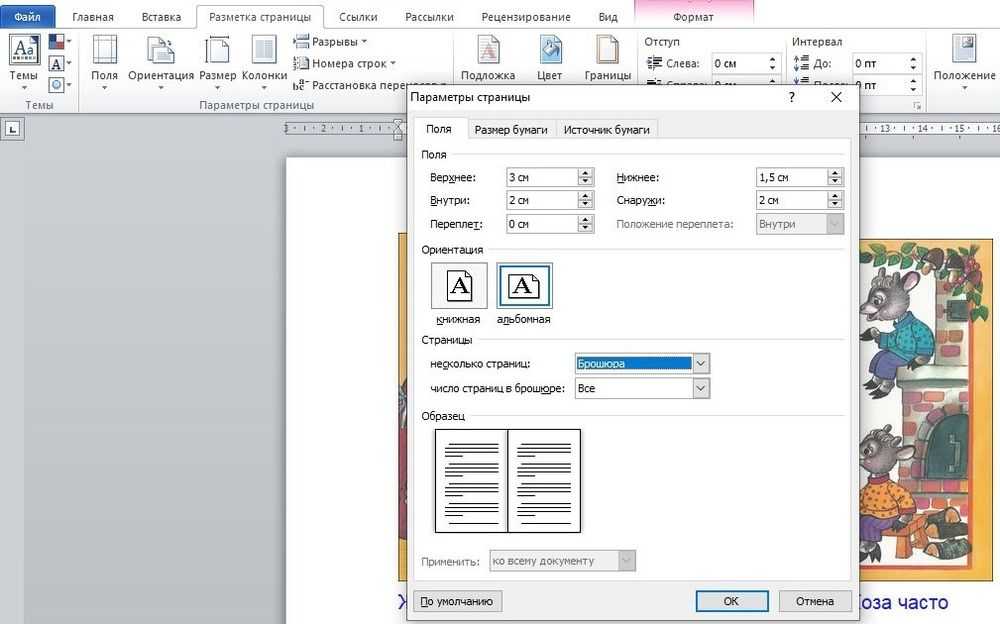
Во вкладке «Размер бумаги» установить соответствующий размер. По умолчанию задан лист А4, обычно он не меняется. В принтер должна быть вложена бумага выбранного размера.
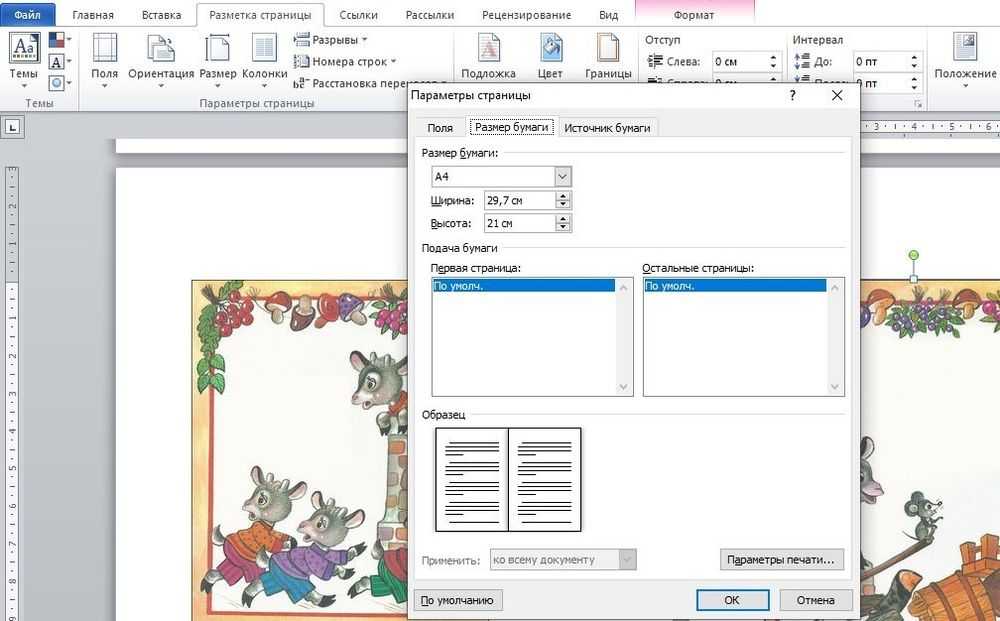
Нажать на «Ок». Текст автоматически отформатируется.
При необходимости в ручном режиме настроить различные объекты, такие как рисунки и таблицы.
Чтобы брошюра в готовом виде соответствовала размеру А5, необходимо ее распечатать в стандартном формате А4.
Длинный документ рекомендуется разделить на несколько частей, а затем уже соединять их в одну книгу. Для этого во вкладке параметров «Поле» указывается определенное количество листов для каждой брошюры.
Создание обложки
Теперь перейти в раздел «Вставка». Слева на панели настроек найти параметр «Титульная страница» и клацнуть по нему. Отобразится список с вариантами обложки. Выбрать наиболее подходящий.
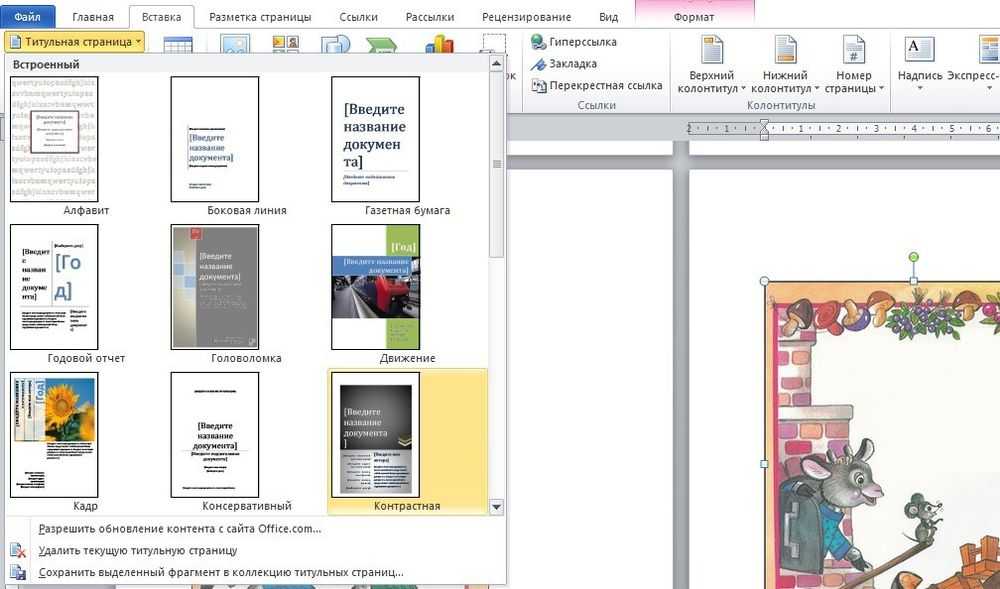
Нажав на обложку, перед текстом появится шаблон, который следует заполнить: ввести название, подзаголовок, дату и другую информацию, в зависимости от выбранного варианта. На втором листе будет аннотация, при желании ее можно заполнить или удалить, выделив текст и нажав кнопку Del. Можно удалить и саму страницу.

Нумерация
В документе необходимо создать колонтитулы:
Дважды щелкнуть правой кнопкой мышки сверху или снизу листа для открытия меню. Активируется раздел «Конструктор». Здесь расположены кнопки для перехода к верхнему/нижнему колонтитулу, изменения полей и т.д.
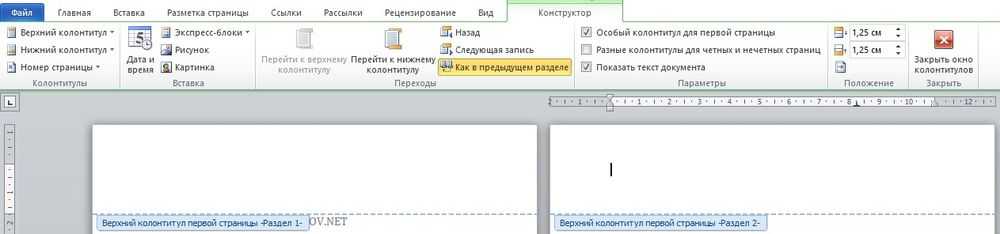
- По умолчанию Word устанавливает связь между разделами. Убрать галочку с пункта «Особый колонтитул для первой страницы» и сделать неактивным пункт «Как в предыдущем разделе», клацнув по нему.
- На верхней панели слева нажать «Номер страницы» – «Внизу страницы» – выбрать желаемый вариант.
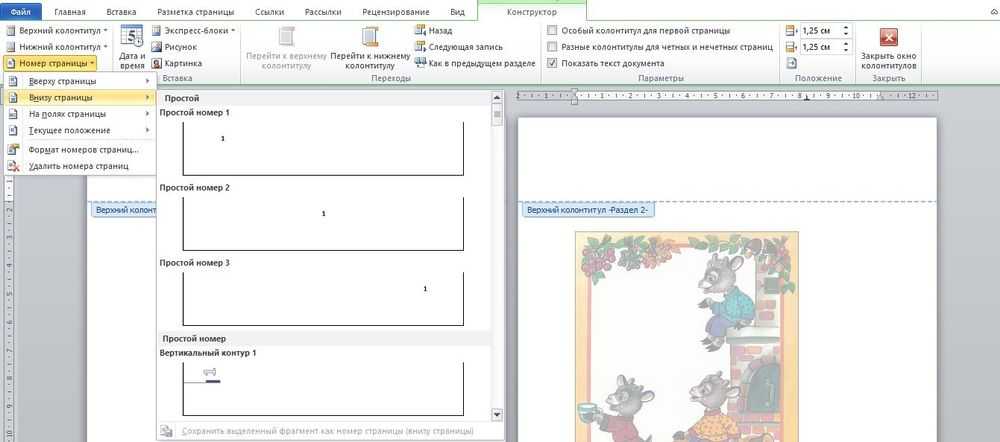
- Листы автоматически прономеруются.
- Проверить расстановку цифр. Мастер может автоматически поставить связь между разделами, поэтому снова сделать неактивным пункт «Как в предыдущем разделе» и убрать цифры из колонтитулов там, где они не должны быть. С помощью формата номеров задать цифру, с которой начнется отсчет.


Форматирование
По желанию пользователь может сделать стандартное форматирование текста: выравнивание по ширине, отступ первой строки, уменьшение/увеличение полей, удаление лишних строк. Чтобы подзаголовки не располагались раздельно с текстом, в «Разметке страницы» вызвать опцию «Абзац». Откроется окно, где во вкладке «Положение на странице» поставить галочку в поле «Не отрывать от следующей».
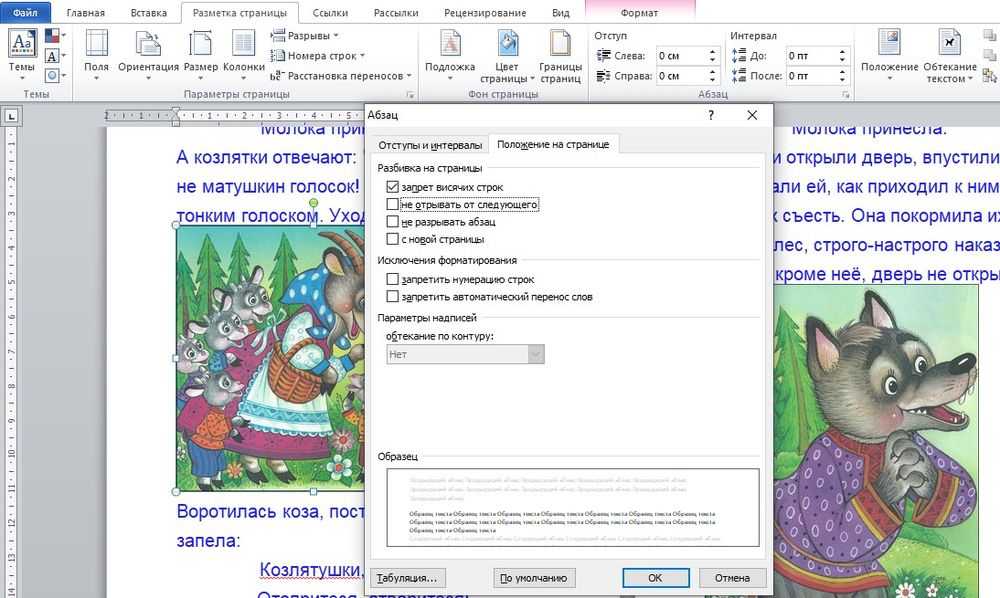
Активировать опцию «Обтекание текстом», выбрать подходящий вариант расположения рисунков в документе.
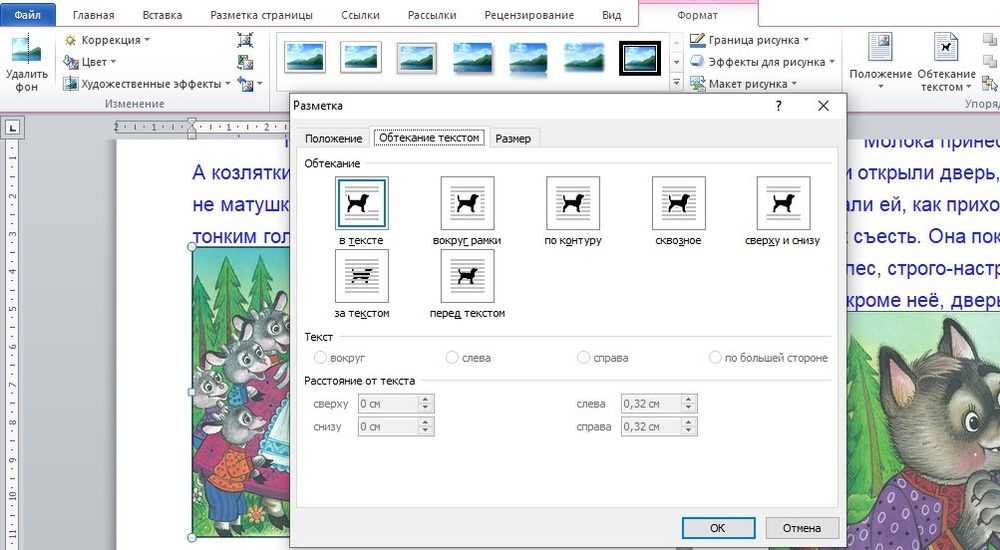
Можно также изменить шрифт и размер текста.
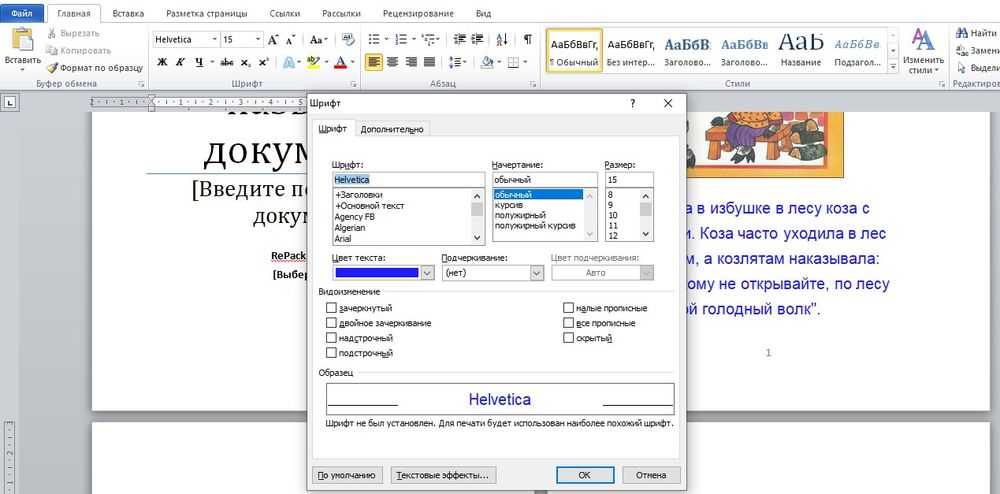
Как напечатать книжку в «Ворде»

- Как напечатать книжку в «Ворде»
- Как в Word сделать брошюру
- Как сделать буклет в Word
Компьютер, интернет, принтер, бумага.
как сделать в ворде книгу
- Как сделать брошюру в ворде
- Как сделать верстку книги в Microsoft Word
- Как печатать брошюры
- Как сверстать книгу
- Как печатать в формате а5
- Как отпечатать текст
- Как напечатать брошюры
- Как напечатать две страницы на одной
- Как распечатать документ
- Как печатать в microsoft word
- Как напечатать текст в ворде
- Как распечатать только одну страницу из документа
- Как написать текст на компьютере
- Как напечатать текст на принтере
- Как сделать в Ворде содержание
- Как печатать текст на компьютере
- Как перевести отсканированный документ в Ворд
- Как печатать страницу с номером
- Как напечатать номера страниц
- Как в Word сделать шпаргалки
- Как в Word сделать столбики
- Как напечатать визитные карточки самому
- Как сделать печать
- Как создать страницу в ворде
- Как сделать двустороннюю печать
Как сделать книгу своими руками?
Для этого нам понадобится принтер формата А4, офисный резак, степлер, бумага А4 (для обложки бумагу желательно взять поплотнее) и клей. Распечатываем книгу хитрым образом: каждую страницу нам необходимо прогнать в принтере дважды, перевернув на 180°. Выглядеть каждая напечатанная страница будет примерно так:
На обороте первой страницы печатаем вторую, но обороте третьей четвертую и т.д. Наловчившись, вы будете печать все страницы по порядку, нужно только переворачивать правильным образом пачку бумаги. Далее скрепляем скрепками блок с боковых сторон, с каждой по два или три раза. Приклеиваем сложенные вручную обложки, таким образом, чтобы закрыть скрепки, и режем резаком ровно посредине, или там докуда у вас хватило листа обложки (в идеале он должен быть длиннее А4). Получаем две готовые к употреблению книги!
Макет книги – это полноценная модель будущего издания, которая содержит эскизы оформительских элементов. Правильно созданный макет книги в значительной степени определяет успех задуманного издания. Какой бы простой и понятной ни была стилистика написания автора, неправильно сверстанная книга не будет читаться легко.
Перед началом работы над созданием макета важно определиться со следующими параметрами:
- формат книги (важнейший исходный момент);
- размер шрифта основного текста (выбирается исходя из формата книги и литературного направления произведения);
- оформление заголовков и колонтитулов.
При этом необходимо соблюсти:
- одинаковые размеры всех страниц макета;
- одинаковые отступы от краев бумаги до текста на четных и не четных страницах;
- одинаковое расположение номеров на всех страницах.
Обычно после согласования всех параметров будущего макета книги с автором верстальщик приступает к работе. Но Вы можете и самостоятельно сделать макет своей книги. Для этого надо сначала узнать все требования к макетам в издательстве или типографии, где планируете разместить заказ, и прочитать руководство в следующем разделе.
Уменьшаем объем текста в шпоре
При составлении конспектов от руки, вы часто используете общепринятые или личные сокращения слов. Также можно поступить и в текстовом редакторе. Для этого нужно воспользоваться функцией «Поиск и замена».
- Одновременно нажимаете «CTRL-H» и ищете слово, которые вы хотите написать сокращено.
- Вписываете во второе окно сокращенный вариант и ставите галочку в строке «Заменить все».
Обращаю ваше внимание, что стоит быть внимательными, так как будет происходить и частичный поиск, и замена слов. Чтобы этого не происходило, заходите в параметр «Больше» и активируете функцию «Только слово целиком»
Вступление
При помощи Microsoft Word 2007 я покажу вам, как создавать брошюры профессионального качества, а затем, если у вас есть хороший принтер, то вы сможете и правильно распечатать их самостоятельно. Всего при помощи нескольких простых щелчков мышью. Да, все очень просто.
Откровенно говоря, единственной настоящей работой будет подготовка самого содержимого для документа. Ведь Word автоматически распечатает каждую страницу в надлежащем порядке и корректно поместит ее на листе при печати. Прежде чем вы погрузитесь в оформление брошюры, сначала необходимо задать разметку страницы. При переходе в режим брошюры Ворд по существу сжимает каждую из них так, как если бы она была сложена вдвое. Мы обсудим вопросы компоновки, когда дойдем до 3-го этапа, приведенного ниже. Чтобы все сделать правильно, пошаговая инструкция перед вами. Итак, давайте начнем!
Печать книги
Как в Ворде сделать книгу вы уже знаете. Если быть точнее, выше описана лишь половина процесса. Немаловажный момент – это реализация печати. С чего начать? Убедитесь в том, что у вас имеется достаточное количество бумаги и краски
Кроме того, важно проверить, правильно ли подключено устройство. Если всё готово, приступайте к процедуре:
- В документе перейдите в раздел меню «Файл». Если пользуетесь старыми версиями софта, данная кнопка представлена в виде логотипа MS Office.
- В левой части есть набор пунктов. Выберите вариант «Печать».
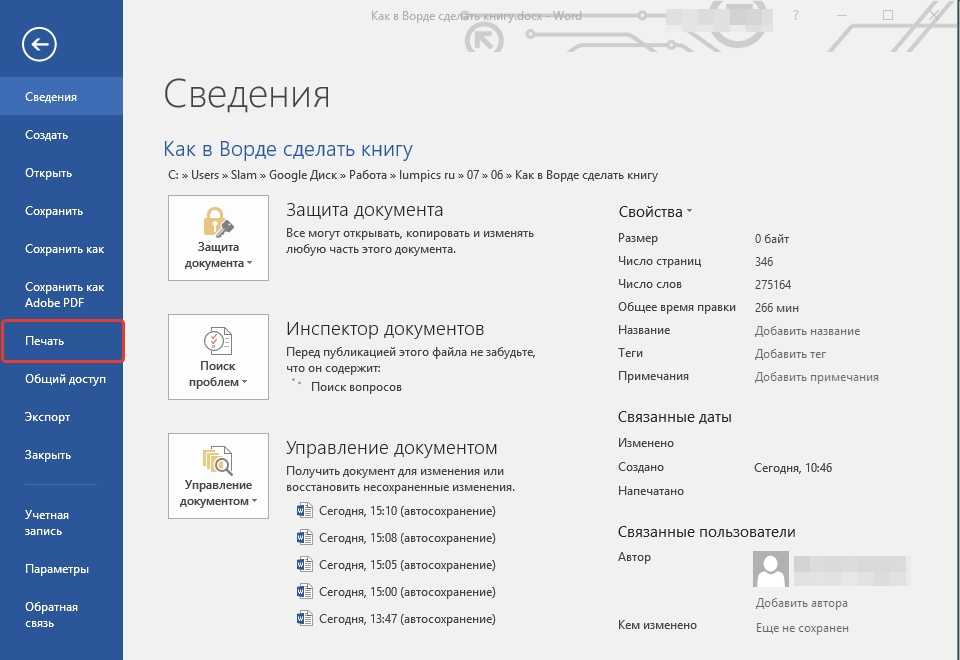
Теперь самое важное – настройка. Первое, с чего необходимо начать – выбор опции «Печать на обоих сторонах»
Кликайте на кнопку «Печать», если бумага уже находится в соответствующем лотке.
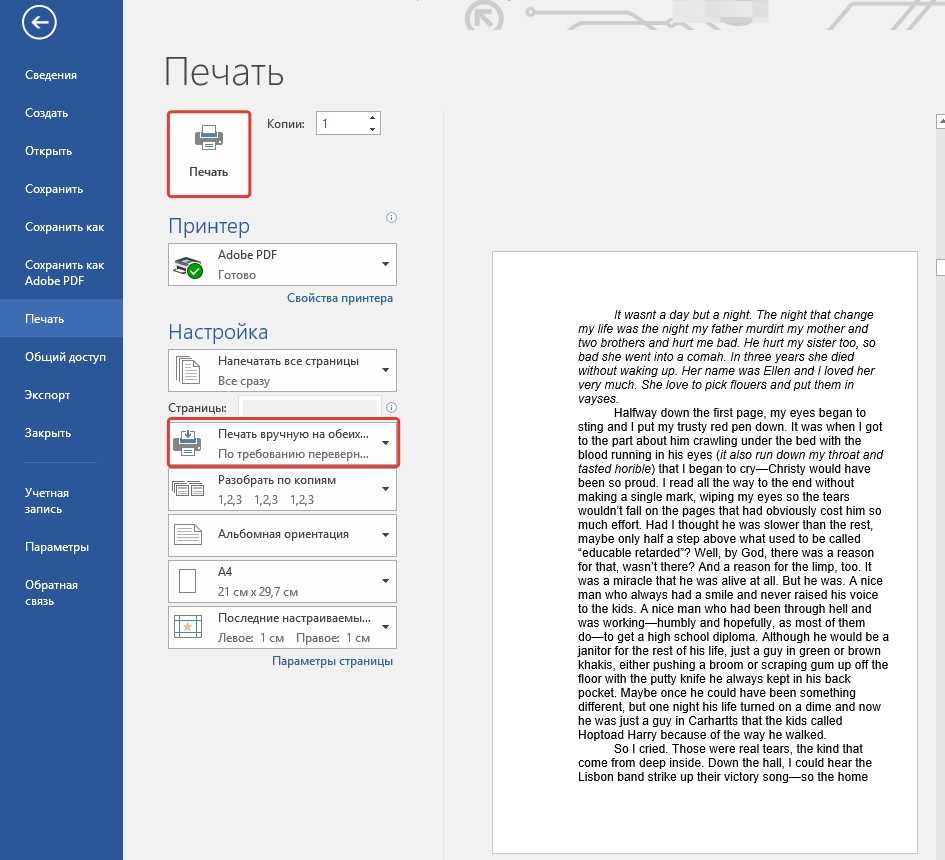
В результате действия выше будет пропечатана первая часть книги. Вы получите уведомление о том, что нужно вновь загрузить листы. Следуйте инструкции, чтобы всё точно получилось.
По сути, теперь вы точно знаете, как в Ворде сделать книгу. Всё, что осталось сделать – скрепить листы соответствующим образом. Вы можете их сшить или же склеить. Будьте внимательны с нумерацией и правильно расположите все компоненты. Только лишь тщательный подход позволит получить лучший результат с первого раза.
Уменьшаем межстрочный интервал шпоры
Еще один базовый параметр для изготовления шпаргалки – выбор правильного интервала. Без этого сделать маленькую и читаемую шпору практически невозможно.
Уменьшение интервала позволяет вам сэкономить место и поместить больше нужной информации в ограниченном пространстве..
- Выделяем весь текст с помощью мыши или клавишами «Ctrl+A».
- ПКМ нажимаете на любое место и выбираете опцию «Шрифт».
- Здесь переходите в окно «Дополнительно».
- В строке «Интервал» есть три варианта: стандартный, разреженный и уплотненный. Для компактности выбираете третий вариант.
- Далее выставляем значение 0,1, в строке напротив и сохраняем изменения.
Формирование книги электронного формата
Теперь непосредственно к делу. Весь процесс будет разделён на последовательные этапы. Это нужно для того, чтобы вы не запутались в выполняемых операциях и точно достигли желаемого результата.
Первичная обработка информации
Естественно, всегда нужно с чего-то начинать. В данном случае речь пойдёт о том, чтобы выполнить ряд таких манипуляций:
Запустите текстовый документ, который содержит ту или иную книгу.
Настройка страниц
Продолжая рассматривать вопрос, как в Ворде сделать книгу, стоит перейти непосредственно к правильной настройке страниц:
Воспользуйтесь комбинацией клавиш «Ctrl+A» для того, чтобы выделить всё содержимое документа
Обратите внимание на горизонтальное меню в верхней части окна. Вам необходимо перейти во вкладку «Макет» (в более старых версиях «Формат»)
После этого найдите блок «Параметры страницы» (альтернативное название – «Разметка страницы»). Кликните по стрелке в нижнем правом углу, чтобы отобразилось дополнительное меню.
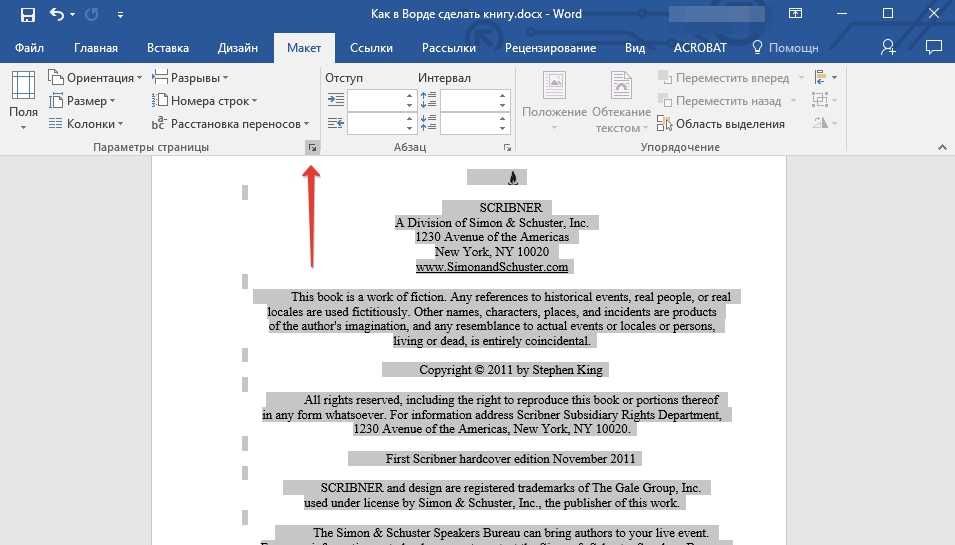
Вы увидите небольшое окно, которое содержит несколько вкладок. Необходимо открыть ту, что подписана как «Поля». Найдите блок информации «Страницы». Напротив опции «несколько страниц» выберите параметр «Брошюра».
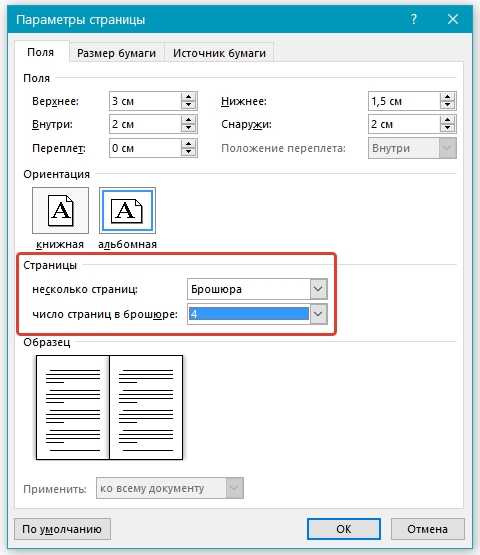
В результате выбора параметра «Брошюра» характеристики полей будут изменены. Если быть точнее, вместо левого и правого появятся пункты «Внутри» и «Снаружи». Для формата книги это вполне нормально. «Внутри» отвечает за расстояние от переплёта до текста. «Снаружи» подразумевает промежуток от внешнего края вашего листа. Подберите размер с учётом того, какие параметры будут характерны для вашей книги. Учитывайте наличие переплёта.
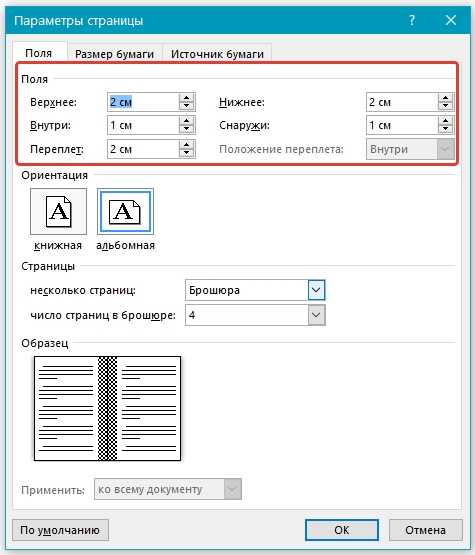
Проверка и доработка результата
После всех манипуляций, описанных выше, следует проверить внешний вид документа. Если всё в порядке, вы можете выдохнуть и продолжить инструкцию. Между тем, способен возникнуть и определённый нюанс. Текст в некоторых ситуациях разъезжается. В таком случае:
- Вновь откройте окно «Параметры страницы», выделив весь текст.
- Затем перейдите во вкладку «Источник бумаги».
- Отредактируйте размер колонтитулов. Вполне возможно, что именно из-за них произошли не самые правильные изменения.

Примените все коррективы, нажав на «ОК». После этого возвращайтесь к оценке результатов.
Изучая содержимое книги, убедитесь в том, что вас полностью устраивает тип шрифта и его размер. Если нужно, откройте вкладку «Главная» и воспользуйтесь инструментами группы «Шрифт».
Также не забудьте о том, что важную роль играет нумерация. Если вдруг она отсутствует, займитесь добавлением данного элемента. Выполняется всё на элементарном уровне.
Печать
На вкладке «Печать» ставим галочку напротив строки «двусторонняя печать
», выбираем «все» и «ОК». Word сам компонует брошюру и задает порядок, в котором нужно распечатать страницы. Принтер приостановит работу , выпустив три листа, а на экране компьютера появится окно с предложением переложить их во входной лоток. Чаще всего бумагу переворачивают относительно
class=»eliadunit»>
Итак, проблема в следующем: нам нужно из текстового документа (созданном в блокнот, Word 2000/2003/2007 версии и др.) распечатать текст в виде книжки (методички).
На данный момент можно выделить три
главных способа решения такой задачи. Какой бы способ не был, стоит напомнить, что при печати книжки на листе формата А4 страницы имеют формат A5, исходя из этого помните при наборе текста ставить формат страницы A5.
1 способ.
Этот способ самый простой, но зависит от вашего принтера. Если ваш принтер имеет такую возможность печатать книжки или брошюры и соответственно самостоятельно делать разбивку, то вопрос решён.
Как убедиться, что принтер имеет такую возможность? Заходим в любой текстовый редактор и нажимает кнопку печать (или сочетание клавиш Ctrl+P
) и жмём на «Свойство
» (показано на картинке).
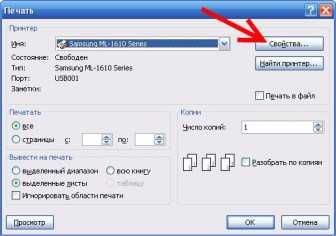
Дальше дать универсальный совет сложно дать, т.к. у каждого принтера свои особенности, поэтому в открывшемся новом окне ищем, что-то подобное на печать брошюр или печать книжки. Если не нашли, но предполагаете, что такая функция присутствует, то здесь совет прост — полазите в интернете и убедитесь окончательно.
2 способ.
Ручной. Подходит только при малом объёме печати. При этом вам нужно в голове представлять очередность печати страниц. Здесь маленький совет: если уже и решили таким образом печатать, то прежде лучше прописать нумерацию на листочке или в Excel
.
Комментировать вставленную картинку долго не стоит. Тот, кто решил таким способом печатать, тот поймёт. Однако, осталось добавить, что на картинке так, что печатается книжка с общим количеством страниц — 32. И ещё, прописывать таким образом, если вы ещё не очень опытны в этом деле, нужно практически всегда, т.к. часто бывает, что в середине книжки может остаётся несколько пустых страниц (это возникает в том, случае если общее количество страниц не кратно 4-м).
3 способ.
Самый удобный. Установить программу, которая самостоятельно разобьёт ваш текст на страницы. Таких программ не мало, однако, рекомендую Вам скачать ClickBook
. Как пользоваться программой Click Book
? Первое — устанавливаем (в архиве с программой есть небольшая инструкция). Второе — открываем наш текстовый документ, нажимаем «Печать», затем в списке принтеров выбрать «ClickBook Printer», жмём «OK».
class=»eliadunit»>
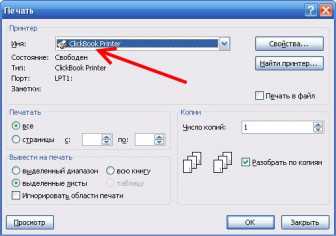
После этого откроется сама программа и предложит варианты печати; нас интересует вариант «Книги
«:
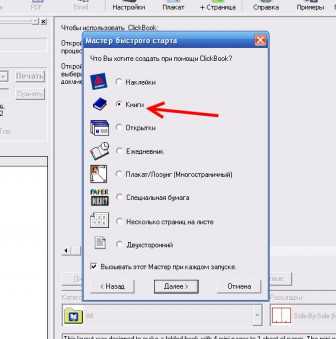
Затем просматриваем уже готовый вариант разбивки. В случае, если разбивка прошла успешно — нажимаем «Печать
«:
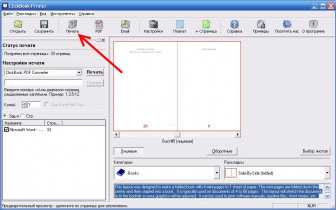
К нашему небольшому удивлению произойдёт не печать, а будет предложение сохранить документ в PDF формат
На такой вариант стоит согласиться, но с одной важной настройкой. Что бы совершить настройку, а она касается кириллических текстов, нужно нажать «PDF Security…
«:
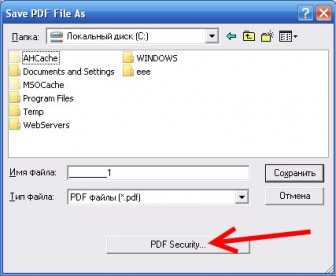
Затем появиться окно настроек, в котором можно выбрать для себя что-то полезное, но главное отметить галочкой «Многоязычная поддержка (символы Юникод)
«:

После этого сформируется pdf файл, который будет разбит на книжку. Осталось только правильно произвести двухстороннею печать. Успеха!
Скажи СПАСИБО
— этим ТЫ
отблагодаришь автора!
С помощью инструкций, которые приведены ниже, вы сможете узнать, как сделать в Ворде книжную страницу (для разных версий программы), на случай если у вас страницы отображаются в альбомном формате .
Грамотная работа с таким крупным текстовым процессором, как MS Word требует от пользователя знаний по оформлению документа.
Книжную ориентацию странички документа еще называют портретной – текст на листе печатается снизу вверх, и высота страницы обязательно должна быть больше ее ширины.
Классические документы (различные отчеты, курсовые и дипломные работы, рефераты и прочие) принято печатать на листах книжной ориентации.
Сделай книгу сам или верстка текста книжкой в Word
Эта статья посвящена верстке во всем известной, народной, программе Microsoft Word. Можно ли верстать в ворде? Можно! Верстать можно в любой программе, позволяющей добавлять в документ текст, фотографии и элементы оформления
Важно понимать, зачем это делается, и еще важнее знать основные правила набора текста, которым учат не на курсах верстки, а на первых занятиях по компьютерной грамотности. Если вы их не знаете — воспользуйтесь услугами дизайнера-верстальщика для верстки книги
Остальные вперед!
Сегодня я научу вас, как сверстать в Word простую книгу. Сделать книгу я хочу сам, своими руками, с помощью принтера, небольшого офисного резака, степлера и клея. Я думаю это актуально, ведь в поисковых системах десятки пользователей ежедневно набирают запросы: «верстка текста книжкой», «верстка в word», «word 2007 верстка», «верстка книг скачать», «книга сделай сам», «как сделать книгу в word» и т.д. Попробую ответить на их вопросы.
Для начала нужно должным образом подготовить текст: удалить двойные пробелы, ненужные знаки табуляции, абзацы, разрывы строк и т.д. Мы договорились, что основные правила компьютерного набора текста нам знакомы, поэтому здесь не останавливаемся. Я не буду пользоваться никакими макросами и плагинами, я знаю, что мне нужно, и сделать это достаточно просто.
Создание документа
Для начала нужно сформировать и правильно сверстать будущую книгу.
Подготовка
Для подготовки выполняем следующую последовательность действий:
- Открываем документ, в котором содержится подготовленный материал для будущей книги.
- Проверяем документ на предмет наличия пустых страниц или съехавших строк.
- Выделяем весь текст.
- Переходим в раздел «Параметры страницы» нажатием на иконку параметров (располагается во вкладке «Макет»).
- Переходим в раздел «Страницы», открываем меню «Несколько страниц» и устанавливаем значение «Брошюра». Ориентация документа будет изменена на альбомную.
- В пункте «Число страниц» выставляем значение 4. Таким образом в распечатанном документе получится по две страницы с каждой стороны листа. Результат можно посмотреть заранее в блоке «Образец».
- Настраиваем параметры полей. Если распечатка будет скрепляться, то при выставлении полей нужно учесть будущий переплёт.
- Применяем изменения и проверяем, насколько корректно отображается документ. Если есть некоторые огрехи, то можно перейти в раздел «Источник бумаги» и настроить параметры колонтитулов.
- Добавляем разрывы между главами или важными пунктами при помощи комбинации Ctrl+Enter (если нужно).
Создание обложки
Перейдя во вкладку «Вставка», можно найти пункт «Титульная страница». Программа предлагает несколько шаблонов титульника. При использовании шаблона в начале документа появятся два дополнительных листа. Обычно нужно заполнять следующие данные:
- название организации;
- заглавие;
- дату выпуска и иные сопутствующие сведения.
На втором листе будет храниться аннотация к книге. Если в ней нет необходимости, то можно вырезать эту область стандартными средствами.
Добавление нумерации
Обложка не должна содержать нумерацию, но при этом Word позволяет использовать особый колонтитул исключительно для первой страницы. На помощь приходит разделение на разделы:
- Ставим курсор перед заглавием.
- Открываем меню «Макет», раскрываем блок «Разрывы», выбираем пункт «Следующая страница».
- Дважды кликаем по верхней части листа для вызова окна работы с колонтитулами.
- Открываем вкладку «Конструктор» и делаем неактивной кнопку «Как в предыдущем разделе».





























