Как правильно подключать устройство

У многих пользователей случалась подобная проблема: комп не видит навигатор «Навител». Что делать, чтобы ее устранить? Сначала стоит проверить подключение навигатора. Алгоритм быстрого и самостоятельного подключения выглядит таким образом:
- Первым шагом является подключение USB-кабеля к навигатору GPS. Мини-разъем USB нужно вставить в отверстие на боковых сторонах гаджета.
- Девайс при этом должен быть включенным.
- Подключите конец USB-кабеля с разъемом большего размера к одному из свободных портов USB на компьютере.
- ПК определит подключение навигатора к компьютеру через USB автоматически. Устройство после этого должно начать заряжаться. Главное, чтобы было установлено необходимое программное обеспечение. Если оно не было запущено, тогда компьютер распознает гаджет как USB-накопитель или съемный диск.
- Когда навигатор был обнаружен, можно начинать передавать необходимые данные с первого устройства на второе и в обратной последовательности или устанавливать нужные обновления.
- После окончания работы нужно отключить шнур USB и перезагрузить навигатор при помощи клавиши «Пуск». Если устройство отображается на компьютере в качестве съемного диска, то лучше воспользоваться безопасным отключением (в ОС Windows выбрать на панели задач значок «Безопасное удаление устройства»). Если навигатор подключен к персональному компьютеру как портативное устройство, то пользоваться безопасным отключением необязательно.
Если навигатор не подключается к компьютеру через USB и вышеперечисленные советы не помогают, тогда не стоит пытаться устранить неполадку самостоятельно, поскольку это может привести к выходу устройства из строя, лучше сразу обратиться в сервисный центр.
Порядок заряда аккумуляторов
Заряженному аккумулятору соответствует полное заполнение шкалы. Разряженному — от середины и ниже или пустая шкала. Если такое значение появилось, то аккумулятор необходимо зарядить.
При не подключенном адаптере внутри квадратика правой нижней пиктограммы отображается условный символ батареи с графической шкалой заряда внутри и рядом с ним — символ «А» (автономное питание).
Также признаком необходимости зарядить аккумуляторы является прерывание и выход в меню во время воспроизведения сессий или аудиофайлов, и конечно появление надписи «Батарея разряжена».
Для заряда аккумуляторов прибор необходимо включить (чтобы было видно главное меню) и подключить сетевой адаптер к гнезду 6.
Если прибор включен и находится в состоянии ожидания (пустой экран и мигает светодиод), то необходимо вывести его из этого режима нажатием любой клавиши.
Далее будет определен текущий уровень напряжения аккумуляторов и начат процесс заряда. Если аккумуляторы уже достаточно заряжены или разряжены не более, чем на половину, то процесс заряда включен не будет. Признаком включения заряда является зажигание красного индикатора 7.
Если процесс заряда аккумулятора не запущен или уже прекратился, то на пиктограмме соответствующей уровню заряда аккумулятора будет отображаться символ «*», а прибор будет работать уже не от аккумулятора, а от сетевого адаптера.
Во время заряда аккумулятора прибор также будет питаться от сетевого адаптера, и функционировать как обычно (выполнять сессии, проигрывать музыкальные файлы и т.д.)
Также во время заряда прибор может уходить «в спящий режим» (ожидание), при этом процесс заряда, если был начат, уже не прерывается до тех пор, пока аккумуляторы не будут заряжены. Если процесс заряда аккумулятора запущен, то помимо зажигания красного светод иода, на экране в пиктограмме батареи отображается соответствующими символами: «C» / Charge / и числом прошедших часов от включения зарядного устройства.
Кроме этого под полем пиктограммы в % выводится относительный уровень напряжения на батарее.

Включено зарядное устройство.
В приборе заряд производится малым током, что с одной стороны приводит к длительному времени процесса, с другой стороны является безопасным режимом заряда, который не приводит к перегреву аккумуляторов и большому потреблению тока.
Окончание заряда контролируется по уровню напряжения на аккумуляторной батарее, а также по времени. По достижению одного из критериев заряд аккумуляторов будет прекращен и красный светодиод погаснет.
Время заряда для аккумуляторов емкостью 2000 ма/ч составляет 7-9 часов при условии, что они были разряжены.
Не рекомендуется прерывать процесс заряда отключением адаптера при горящем красном светодиоде. В этом случае аккумуляторы будут заряжены не до конца, и не будут использовать всей своей емкости, также для некоторых типов аккумуляторов это может сокращать срок службы.
Внимание! Категорически запрещается устанавливать в батарейный отсек одноразовые элементы питания типа AA, а также любые другие аккумуляторы кроме NiMh номинальным напряжением 1.2В и подключать сетевой адаптер
Как пользоваться программой
Пользоваться Яндекс навигатором в смартфоне легко, достаточно просто установить навигатор и потратить несколько минут, чтобы вникнуть в основные принципы приложения.
Как установить Яндекс.Навигатор
Для того чтобы устройство работало в полном объеме, необходим смартфон на базе iOS или Android. Скачать приложение можно в магазине с различными приложениями, введя в поисковое окно «Навигатор от Яндекса». Перед тем как установить Яндекс навигатор, необходимо согласиться со всеми требованиями, которые предлагает приложение.
Когда интернет на телефоне есть, все карты видны без проблем, по необходимости маршрут можно проложить при наличии интернета и сохранить в кэш.
Как настроить навигатор
Когда представление о том, как работает приложение, получено, можно приступить к ознакомлению с настройками и выставить их по своему усмотрению. Настроить можно автоматический переход карты в ночной режим, по желанию его можно отключить. Также в настройках есть возможность выбрать категории пользовательских точек, которые по желанию будут отображаться на экране.
Голосовые подсказки могут быть сказаны как мужским, так и женским голосом, данную функцию необходимо выбрать, опираясь на предпочтения. А если нет нужды в подсказках, то и совсем отключить. В настройках приложения есть отображение размера кэш-памяти, куда можно сохранить карты с проложенным маршрутом, если нет доступа к интернету.
Чтобы осуществить настройку, необходимо нажать на низ экрана, затем на кнопку «Меню». В меню есть несколько вариантов. «Вид карты» позволяет отображать карту в виде схемы, вещания со спутника и народной карты. В настройках при включении ночного режима происходит активация экономии энергии, которое подходит, если нужно пользоваться в темное время суток. Переключение в такой режим может происходить как вручную, так и автоматически, по желанию владельца. Помимо этих функций, есть еще несколько режимов:
- Режим 3Д позволяет видеть карту объемной.
- Автомасштаб меняет расположение карты по мере движения транспортного средства.
- Север всегда вверху позволяет зафиксировать положение карты по сторонам света.
Как проложить маршрут
Проложить маршрут в Яндекс навигаторе нетрудно. Для этого необходимо включить приложение и задать точку, в которую необходимо попасть. Как итог выдается два варианта маршрута, один самый быстрый, второй самый короткий. Более подробную информацию, например время в пути или расстояние, можно увидеть в дополнительных вкладках, которые располагаются вверху. На карте отчетливо выделены маршруты.
После того как путь будет выбран, карта не меняется, лишь показывает, какое расстояние осталось проехать. Если водитель отклонился от курса, это не отобразится на маршруте. Чтобы проложить новый маршрут, необходимо выйти из имеющегося и построить заново из текущего местоположения, которое определяется автоматически. Сохранить маршрут всегда можно на смартфон, если есть вероятность того, что не будет интернет-соединения. Существует возможность проложить направление при помощи голосовой команды. Главное – говорить четко и ясно.
Как пользоваться Яндекс.Навигатором без интернета
Такой вариант, как отсутствие интернет-соединения, всегда необходимо учитывать, перед тем как возникнет данная проблема. В таких случаях необходимо заранее задать маршрут и скачать карты в кэш.
Плюсы и минусы офлайн-режима
Плюс работы Яндекс навигатора на андроид и iOS в том, что при наличии у телефона приемника GPS можно выбрать нужную точку на карте, но для этого предварительно необходимо скачать карту местности или сохранить в кэш уже построенный заранее маршрут передвижения. Если карты имеются на телефоне, то работа программы будет такая же, как и при интернет-соединении. Плюсом является и то, что, если на телефоне включен мобильный интернет, то карты скачиваются быстро, но трафик при этом остается на месте.
Какие устройства подойдут
Инструкция приложения говорит о том, что для работы программы как в онлайн, так и в офлайн подойдет любой смартфон или планшет на базе Android или iOS. На такие устройства спокойно можно скачивать карты необходимых городов и пользоваться в любое время без ограничений.
Меры предосторожности при обращении с батареей ноутбука
Хранить аккумуляторы следует в разряженном состоянии. Если оставить заряженными — могут саморазрядиться и перестать заряжаться. Нежелательно оставлять съемную батарею в ноутбуке, если компьютер не будет использоваться длительное время.
Нельзя носить аккумулятор в кармане, сумке, рюкзаке или контейнере с металлическими предметами — например: скрепками или ключами. Металлические элементы могут привести к короткому замыканию на клеммах батареи. Возникающий в итоге чрезмерный ток порождает высокие температуры. Потенциально может привести к повреждению АКБ, возгоранию и ожогам.
Типичный исправный современный аккумулятор потенциально выдерживает 500—1000 циклов зарядки.
Не работает ноут — резервное временное решение: работа со смартфона. Поддерживает не только мессенджеры. Есть софт для редактирования видео и графики, Microsoft Office. Главное, чтобы в батарее хватило энергии.
Не заряжается телефон — читайте, что делать:
Обновление конфигурации двумя способами
Если гнездо без механических повреждений, но комп не видит навигатор, его можно попробовать потормошить через «Диспетчер устройств». Чтобы запустить приложение, необходимо открыть «Панель управления» – «Управление компьютером» – «Служебные программы» и выбрать соответствующий раздел.
Или нажать комбинацию клавиш Win + X и найти в перечне нужную строку.
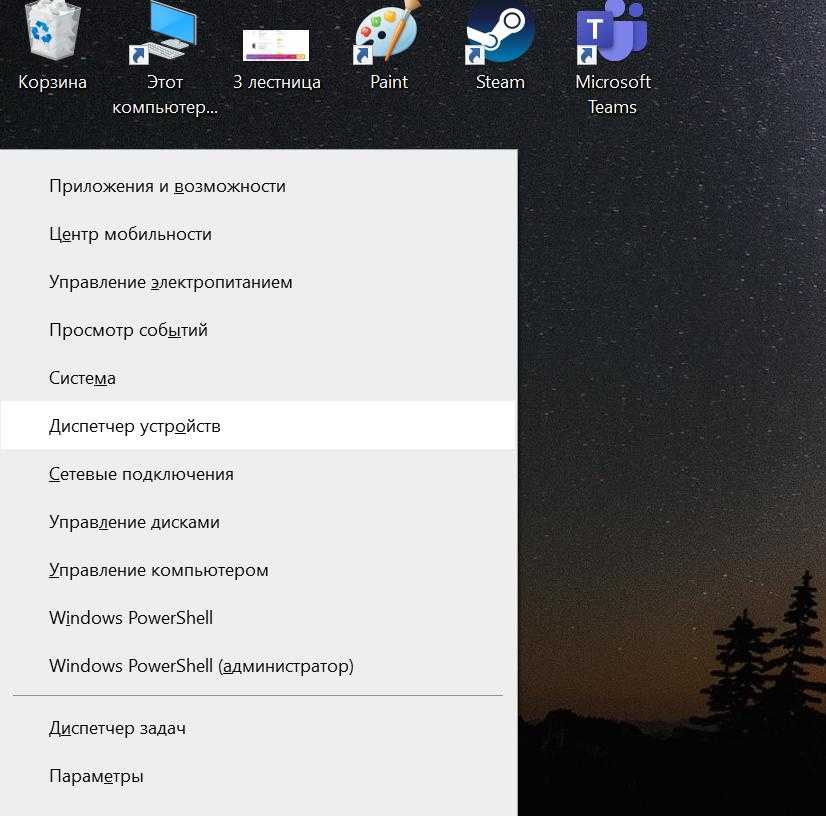
Приложение «Диспетчер устройств» отображает список всего оборудования, подключенного к ПК. Нужно открыть пункт «Контроллеры USB» – это все порты компьютера. Для исправления неполадок найти хост-контроллеры. От их работы зависит то, что компьютер не видит навигатор. Если таких портов нет, это точно причина неисправности.
Способ 1
На скриншоте отмечена пиктограмма под панелью задач – это кнопка для обновления конфигурации устройств. Если ее нажать, то операционная система протестирует все установленное оборудование и обновится. Хост-контроллеры после такой процедуры могут заработать.
Способ 2
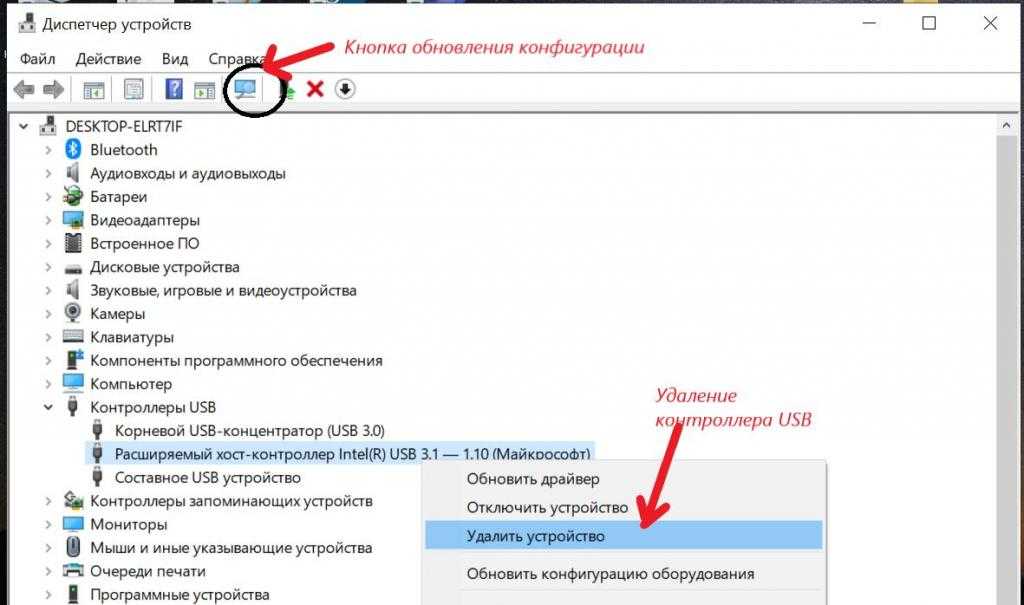
Второй вариант настройки USB-порта сложней: нужно удалить все порты из списка. В контекстном меню кликнуть на строку с надписью «Удалить контроллер». Разъем, к которому подключается мышка или клавиатура, удаляют последним. Потом перезапустить компьютер. ОС заново установит контроллеры. Эти действия могут нормализовать работу порта, и ПК обнаружит подключенный навигатор.
Все решения по настройке USB-соединения навигационного устройства для загрузки данных опробованы рядовыми пользователями. Если ничего из предложенного в статье не помогло подключить навигатор к ПК, нужно обратиться в сервисный центр. Здесь причиной «невидимости», скорей всего, стал дефект оборудования.
О портах USB лэптопов
Наличие юэсби порта на электронных устройствах значительно упростило жизнь пользователей. По сути, разъем предназначен для обмена информацией, но в устройствах небольшой мощности им пользуются для подпитки батарей. Сегодня в лэптопах используют следующие версии популярных разъемов:
- 2.0;
- 3.0.
Пропускная мощность версий 2.0, 3.0 – не более 4,5 Ватт, а для подпитки ноута средней мощности требуется не меньше 30 Вт. Что делать? Альтернатива есть – это Type-C, новая модификация классического юэсби порта. Разъем, обладающий пропускной мощностью 100 Вт одним щелчком решил все проблемы. Type-C юэсби версии 3.1 не только скоростной, но и удобный, зарядит самый навороченный гаджет. Обладает симметричной конструкцией, что избавит от казуса, когда кабель вставлен не той стороной, а компактность позволяет брать с собой куда угодно.
Что делать, если USB 3.О Type-C нет
Если в лэптопе отсутствует порт USB 3.1 Type-C, воспользуйтесь специальным адаптером. В ассортименте качественные переходники для аккумуляторов продаются тут. С внешним блоком питания, кабелем вопрос, как быстро зарядить ноутбук через порт USB, решится мгновенно. Достаточно подключить устройства к высоковольтной сети, подождать, пока заполнится батарея.
- К полностью заряженной портативной батарее подключается переходник юэсби.
- То же самое придется повторить и с одним из портов юэсби ноутбука.
- Если все сделано правильно, аккумулятор начнет заряжаться. Скорость, результативность зарядки будет зависеть от функциональности активированного разъема.
Как зарядить аккумулятор ноутбука — Li-Ion, Li-Po, NiCad и NiMH
Основной тип батареи современного ноутбука — литий-ионная (Li-Ion). Встречаются и Li-Po.
Актуальные — литий-ионные и литий-полимерные
Литий-ионный аккумулятор — с жидким электролитом. Без выраженного «эффекта памяти». Данное качество — свойство никель-кадмиевых аккумуляторов: батарея теряет способность к полной перезарядке при многократной разрядке до одинакового уровня и перезарядке до того момента, пока энергия полностью не исчерпается. Характеризуются высокой плотностью энергии. Li-Ion технология позволяет создавать компактные и емкие аккумуляторы.
Батареи требуют осторожного обращения — литий легко воспламеняется. Типичная рекомендация при покупке нового ноутбука — произвести первую зарядку длительностью 12 часов
Точнее — смотрите в инструкции к вашей модели мобильного компьютера.

Заряжаем литий-ионную батарею по необходимости. Не ждем пока разрядится в ноль. Более того, опустошать Li-Ion аккумулятор нежелательно: оптимальный уровень заряда от 20% до 80%.
Типичная ноутбучная Li-Ion батарея — жесткий пластиковый контейнер с нескольким литий-ионными элементами и электроникой для контроля температуры и зарядки. Служат ~5 лет. Порой дольше. Уровень саморазряда в ~2 раза ниже, чем у аккумуляторов на основе никеля.
Li-Po — литий-полимерные батареи. Структурой подобны литий-ионным аккумуляторам, но основаны на полимерном гелеобразном материале. Основной недостаток — старение: гелеобразный материал со временем твердеет и срок службы батареи сокращается. Аккумуляторы данного типа велики — не могут обеспечить высокую плотность энергии при компактных размерах.
Типичная исправная Li-Po батарея ноутбука выдерживает более 300 циклов зарядки. Служит 3—5 лет. Вероятность утечки электролита ниже, чем у литий-ионного аккумулятора.
Устаревшие батареи на основе никеля
Никель-кадмиевые (NiCad, Ni-Cd) и никель-металл-гидридные (NiMH) аккумуляторы в прошлом были широко распространены в ноутбуках. На момент написания данного материала встречаются преимущественно в устаревших моделях. Эксперты рекомендуют при возможности заменить такую батарею на литий-ионную.
Аккумулятор NiMH подвержены эффекту памяти в меньшей степени, чем NiCad. Нужно время от времени полностью разряжать и заряжать вновь. Повторите полные цикли разрядки и зарядки не менее четырех раз подряд. Помогает батарее прослужить дольше.
Обратитесь к инструкции в вашей модели, чтобы выяснить тип батареи ноутбука. Данная информация, а также сведения о характеристиках аккумулятора могут быть нанесены на коробку от портативного компьютера или корпус батареи
Обращайте внимание на мощность в ваттах (Вт, W), вольтаж (В, V) и емкость в аЧ или Втч
По возможности используйте оригинальное зарядное устройство для вашего ноутбука. Следуйте правилам зарядки батареи вашей модели, рекомендованным производителем лэптопа — в руководстве пользователя или на официальном сайте бренда.
Основные нюансы зарядки через USB порт
Многие интересуются тем, насколько же быстро происходит такой вид зарядки телефона? Дело в том, что скорость зарядки по ЮЗБ кабелю практически такая же, как и при обычной зарядки из сети. Дело в том, что напряжение ЮЗБ порта практически такое же, как и напряжение в сети. Ну, разве что есть некоторые нюансы, например, если ноутбук находится в работе от аккумулятора, а не от сети, то зарядка будет идти немного медленнее, и в случае если аккумулятор ноутбука находится на гране разрядки, питание так же не будет особо быстрым. Вообще-то при питании от ноутбука ограничений особых для работы нет, то есть вы можете в это время заниматься нужной вам работой на устройстве, не заботясь о стоящем на зарядке аппарата.
Еще один важный нюанс, о нем мы упоминали выше. В случае, если аппарат заряжается от ПК, который не подключен к сети, а находится в режиме работы от аккумулятора, то батарейка автономного ПК (ноута) сядет намного быстрее, чем просто в режиме работы.
Возможность заражения
Если вы будете заряжать телефон от ноутбука который принадлежит не вам, есть возможность подхватить вирус на свой телефон. Я не буду здесь рассказывать, что такое вирусы и какой вред они приносят. Вы, наверное, и сами знаете или по меньшей мере догадываетесь, что в вирусах ничего хорошего нет.
Поэтому, если вас, что называется, жёстко припёрло, при подключении телефона к чужому устройству соблюдайте меры безопасности. А именно, при появлении окна в правой нижней части экрана ноутбука или компьютера с надписью «Устройство подключено, выберите, что сделать с этим устройством», кликните по этому окну.
Дальше в появившемся списке выберите пункт «Только зарядка» или «Не производить никаких действий». Пункт может называться и как-нибудь по-другому. Но суть, я думаю, вы уловили.
Меры предосторожности
Чтобы избежать ситуаций, при которых навигатор не будет включаться, нужно придерживаться некоторых указаний:
- Не использовать навигатор при критических температурах.
- Проверить надежно ли закреплено устройство (чтобы во время тряски автомобиля навигатор не выпал из крепления).
- Не использовать устройство рядом с водой.
- Своевременно обновлять ПО установленное на устройстве.
В большинстве случаев неисправности навигатора можно решить за пару минут, главное быстро и правильно распознать причину поломки устройства.
Неработоспособность навигатора может заключаться в неисправности программного обеспечения, механических повреждениях или грубых нарушениях условий эксплуатации. В некоторых случаях возникшие проблемы реально устранить самостоятельно.
Кроме заставки ничего не включается
Бывает, что после нескольких попыток навигатор все-таки включается, но кроме заставки ничего не загружается. Скорее всего устройство просто зависло. Необходимо его перезапустить. Для этого нужно одновременно нажать кнопку питания и кнопку RESET. Она обычно находится либо на задней, либо на боковой стенке корпуса.
Нужно помнить, что навигаторы имеют температурные границы, в которых они нормально функционируют (от -5 до 50°C). Если устройство длительное время было на солнце, то оно может сразу не включиться. Перед тем, как повторно его включить, устройство нужно отнести в прохладное место и оставить там на несколько часов.
Если в корпус попала вода, нужно аккуратно снять заднюю крышку (обычно необходимо будет открутить несколько небольших шурупов) и высушить устройство. Если вовремя не убрать влагу, внутренние компоненты могут окислиться и тогда появится ржавчина. Ее нужно будет очень аккуратно отчищать.

Очистить микросхему самому с помощью щеточки, при этом не повредив ее, довольно трудно. Поэтому в таких случаях используется специальная жидкость против коррозии. Перед нанесением, поверхность необходимо обезжирить. После того, как средство от ржавчины было распылено или нанесено, нужно подождать время, указанное на упаковке. Затем его нужно смыть водой и насухо вытереть.
Как зарядить ноутбук от пауэрбанка в дороге
Нет поблизости розетки — зарядим от внешней батареи Powerbank. 5-ваттные модели для телефонов могут не подойти. Большинству ноутбуков требуется выходное напряжение 16–20 В.
Зарядите Powerbank на 100% перед поездкой. Нужно, чтобы портативный блок питания был полон энергией. Подключите внешнюю батарею к ноутбуку через кабель USB-C, USB-A или Lightning.
Включите Powerbank, если конструкцией предусмотрена кнопка питания. В трее Windows отобразиться символ зарядки. Типично выглядит как значок батареи рядом с вилкой. На Mac внутри «батарейки» — молния.
Экономим энергию в батарее ноута, когда розетка может быть долго недоступна. Временно отказывается от многозадачности. Чем больше программ одновременно запущено, тем быстрее расходуется энергия из аккумулятора ноутбка.
Отключаем программы, которые работают в фоновом режиме. К таковым относятся клиенты облачных сервисов и службы синхронизации. Пример: Диск Google. Повышают энергопотребление игровые лаунчеры. Пример: Origin Games. Оставляем лишь в том случае, если необходимы для работы или развлечений.

Применяем менее требовательные к ресурсам программы. Например: Блокнот или TextEdit вместо Microsoft Word или LibreOffice Writer. Тяжелая игра или фильм могут быстро разрядить аккумулятор ноутбука.
Не используем Bluetooth и Wi-Fi — временно отключим. Ноутбук использует ресурсы для поддержания беспроводных соединений. Итог — батарея может разряжаться быстрее.
Снизим яркость экрана до комфортного уровня. Двойная польза: ниже нагрузка и на глаза и на батарею. Извлекаем внешние устройства, которые в данный момент не используются. В том числе — мыши, флешки, внешние HDD и SSD, оптические диски DVD или CD.
Аккумуляторы не дружат с экстремальными температурами — высокими или низкими. Не используем ноутбук на жаре или холоде.
Поддерживаем чистоту вентиляционных отверстий. Если забиты пылью или загрязнениями — вентиляторам приходится вращаться интенсивнее, чтобы охладить железо ноутбука. В итоге батарея разряжается быстрее.
Не ставим ноутбук на подушку или другую мягкую поверхность — препятствует свободной циркуляции воздуха.
Проблемы с зарядкой

Не включается навигатор? Первый вариант — аккумулятор полностью разряжен, что является весьма распространенной причиной. Вероятно, поврежден кабель зарядки, нужно осмотреть его на наличие трещин. Нередко это происходит из-за слишком частого подключения/отключения. Также сам разъем мог засориться или окислиться с течением времени. Для очистки можно взять тонкую проволоку, при этом желательно подсветить разъем фонариком, чтобы увидеть засор. В случае если нельзя удалить грязь самостоятельно, лучше всего обратиться в сервис и доверить работу мастеру.
Вполне может оказаться, что с течением времени аккумулятор просто разрядился, что актуально для навигаторов, которые куплены недавно. Так как часто неизвестно, сколько прошло времени с момента упаковки до прибытия на торговую точку. Достаточно просто поставить устройство на зарядку. Длиться она должна примерно сутки. Часть емкости после этого будет утрачена, зато получится восстановить работоспособность. Некоторые модели навигаторов могут не включаться, если уровень заряда будет ниже 10%.
Если устройство все еще не запускается, вероятен сбой в ПО. В таком случае поможет только перепрошивка. Её можно попытаться провести самостоятельно, общие действия выглядят так (следует учесть, что у некоторых производителей перепрошивка проходит иначе):
- Новую версию ПО нужно загрузить на внешнюю карту памяти.
- Ее необходимо вставить в устройство, при этом навигатор должен быть выключен.
- Затем зажать кнопку питания и RESET.
- После этого на экране отобразится информация об обновлениях.
- Нужно дождаться, пока будут установлены все файлы, при этом навигатор желательно подсоединить к зарядке, чтобы он не отключился во время процесса. Источник питания должен быть достаточно мощным. Например, если подключить навигатор через USB-порт к компьютеру и у того окажется слабый блок питания, устройство просто не станет заряжаться.
Перед тем как вставить карту в устройство, ее необходимо проверить на наличие вирусов. Вредоносное ПО может привести навигатор в нерабочее состояние. По вопросам перепрошивки лучше обратиться в сервис, так как вполне реально окончательно сломать навигатор. Кроме того, не всегда нужная прошивка есть в свободном доступе, что также значительно осложняет дело.
Как выбрать навигатор для грузового транспорта, читайте в другой статье.
Типы GPS-систем для автомобиля

Навигаторы GPS бывают:
- Портативные устройства являются наиболее доступными из трех вариантов, но они, как правило, не предлагают некоторые интересные функции заводской системы, такие как автоматическое реагирование на аварии или диагностика автомобиля. Поскольку они портативны, то не являются встроенной частью приборной панели. Такие системы обычно приклеиваются к лобовому стеклу или приборной панели с помощью присоски, или другого аналогичного устройства. Навигатор питается от автомобильного прикуривателя или розетки, поэтому шнур обычно расположен внизу на приборной панели, что не очень удобно.
- Встроенные устройства устанавливают только в сервисных центрах. Вывод информации производится на специальный монитор в автомобиле, но управление чаще всего сенсорное. Он не занимает много места в салоне, поскольку скрытно устанавливается в панелях. Встроенный навигатор заряжается от автомобильного аккумулятора, а выносная антенна обеспечивает связь со спутниками.
- Карманные навигаторы используются довольно редко, поскольку это менее удобно. В основном информацию с такого устройства озвучивает пассажир или его можно установить в креплении для смартфона.
Достоинства и недостатки GPS-систем

В настоящее время GPS-системы имеют как плюсы, так и минусы. К основным преимуществам использования относятся:
- GPS-устройства чрезвычайно удобны. Когда вы едете, навигационные системы показывают вам точный маршрут, что является полезной функцией в незнакомом городе.
- Некоторые GPS-навигаторы позволяют вам искать в окрестностях близлежащие удобства, такие как отели, рестораны и заправочные станции. Это чрезвычайно полезно в некоторых ситуациях. Например, если вы едете по пересеченной местности и понимаете, что с вашим автомобилем возникла проблема, вы можете найти поблизости автосервис, который стоит на пути следования. Ваша система GPS покажет вам, как именно туда добраться.
- GPS-навигаторы стоят дешево по сравнению с другими подобными системами.
Однако можно отметить и минусы GPS-устройств:
- Иногда GPS может выйти из строя по определенным причинам, и в этом случае вам нужно иметь резервную карту, показывающую маршрут. Например, если вы едете по городской улице, здания могут блокировать спутниковый сигнал, не позволяя вам получать информацию о местоположении.
- Сигналы GPS не совсем точны. Препятствия, такие как здания, деревья и атмосферные условия (например, геомагнитные бури, вызванные солнечной активностью), могут влиять на точность GPS. При движении по шоссе это может привести к тому, что вы пропустите поворот или съезд.
- Навигатор не подключается к компьютеру через USB. Это может происходить по ряду причин, начиная от неисправности шнура и заканчивая отсутствием специального программного обеспечения.
Как зарядить ноутбук в машине — «аварийные» методы технического специалиста
По субъективному мнению правильный подход — брать емкую и мощную внешнюю батарею даже в короткие поездки.
Пример из ранее протестированных «Блогом системного администратора» — стоваттник HIPER Power Bank ForcePower 100W на 20 000 мАч для быстрой зарядки ноута и смартфона:
Продиктованное опытом правило сисадмина выручало не раз: садимся в машину — Powerbank с собой, даже если в планах поездка на пару километров.
Ситуация: в салоне автомобиля нет пауэрбанка, до розетки далеко. Единственный доступный источник электроэнергии для мобильного компьютера — аккумулятор транспортного средства. Сценарий неудачный.
Способы зарядить ноутбук в такой ситуации инженеру известны. Сопряжены с риском — не относятся к рекомендованным. Требуют экспертного уровня квалификации, опыта и дополнительного оборудования. Приведены в ознакомительных целях
Второе важное правило ИТ-профессионала: знать — не значит применять
Зарядка от автомобильного аккумулятора
Существуют специальные инверторы, которые позволяют запитать от аккумулятора машины любое устройство до определенной мощности. Например: до 300 Вт. В том числе — зарядить лэптоп.
На страх и риск пользователя. Метод требует квалификации и уверенности в своем опыте. Применять нежелательно, но знать о резервной возможности необходимо.
Универсальный адаптер питания
Универсальные адаптеры поставляются с набором коннекторов. Сменные «наконечники» — под разные устройства различных брендов. Необходимо выставить правильное напряжение. Если поставить повышенный вольтаж батарея может выйти из строя.
Ряд таких адаптеров могут работать от «прикуривателя» в машине. Метод не относится к эффективным. Применяют в экстренных ситуациях, когда важен доступ к ноутбуку хотя бы на короткое время.
Активация GPS
Но довольно лирики… Давайте же выясним, как включить GPS на телефоне под управлением Android. Делается это очень просто:
1. Перейдите в меню устройства и тапните по иконке «Настройки».
2. Здесь выберите пункт «Местоположение».
3. Нажмите на пункт «Режим».
4. Выберите режим определения местоположения «По всем источникам» или «По спутникам GPS».
Обратите внимание:
на смартфонах Samsung и некоторых других названия пунктов могут отличаться. Например, раздел «Местоположение
» может иметь название «Геоданные
»
Все современные смартфоны и большинство планшетов оборудованы модулем определения местоположения GPS. GPS «прокладывает» маршруты по незнакомой местности, умеет определять ваше местоположение с точностью до нескольких десятков метров, а ещё автоматически запускает некоторые программы или включает напоминания в конкретных местах. Пожалуй, единственным минусом GPS является то, что он очень быстро высаживает батарею смартфона (планшета). Прежде чем запускать GPS, разберёмся в том, как правильно настроить режим его работы. Подробно рассмотрим, как это можно сделать, а также объясним, как настроить GPS с помощью инженерного меню в случае некорректной работы.
Модерные устройства объединяют в себе функции сразу нескольких девайсов
Чего стоит опасаться в случае зарядки через USB порт?
Ну, во-первых, не стоит опасаться перепадов напряжения, так как сам разъём на ЮЗБ порт имеет то же напряжение, что и в сети и потому беспокоиться об этом не стоит. Переживать стоит только вот о чем, при подключении через ЮЗБ порт компьютер или ноутбук сразу же возьмет и проведет диагностику системы, и если будет обнаружен вирус, компьютер начнет работу: сканирование, удаление и так далее. Работать при таком сканировании будет немного трудновато, особенно если на вашем устройстве имеется интересная такая программа “очищение”. Эта программа не позволит вам проводить работу с компьютером пока не будет очищен вирус, но правда такая проблема в основном возникает с планшетами.
Как научиться пользоваться навигатором в машине
Итак, если Вы приобретаете автомобильный навигатор, то в комплекте с ним всегда поставляется подставка и кронштейн. Кронштейн в автомобиле, как правило, устанавливается на передней панели машины, либо на лобовом стекле. Однако существуют и другие места размещения техники, но стекло и панель являются самыми распространенными. Правила пользования гласят, что GPS навигатор нельзя размещать там, где он будет мешать управлению машиной, либо где будет закрывать обзор. Кроме того, технику не нужно крепить там, где находятся подушки безопасности.
Очень часто прибор поступает в продажу с разряженной батареей, поэтому пользоваться им невозможно. В этом случае его необходимо зарядить либо с помощью зарядного устройства от сети, либо через USB-кабель (все зависит от комплектации). Если же это автомобильный навигатор, то его так же можно зарядить через зарядное автомобильное устройство.
Каждая модель GPS навигатора отображает отмеченные точки, траекторию пройденного пути, географические координаты точки, где находитесь Вы и, соответственно, Ваш прибор, а так же текущее Ваше положение. Так же каждый прибор имеет несколько страниц, которые отображают различную информацию: карту с пройденными путями и точками, положение на небосводе спутников, страницу меня с поиском и выходом на различные настройки, страницу навигации, а так же страницу путевого компьютера, где могут быть отображены скорость движения, пройденное расстояние и так далее.
Пользование GPS навигатором предполагает и такую функцию. Как правило, для этого достаточно нажать, а затем в течение небольшого времени удерживать специально отведенную для этого кнопку. Так же ту же функцию можно выполнить через меню навигатора.
Инструкция (правила) поиска точки, которую Вы «запомнили»
Для того, чтобы найти точку, нужно вначале выбрать ее из списка уже имеющихся, а затем нажать кнопку «Идти». На странице под названием «навигация» появится стрелка, которая и покажет Вам, в каком направлении нужно двигаться.
Что такое маршруты и пути и как ими правильно пользоваться?
 Трек или путь – это след, который уже был пройден Вами. Благодаря заводским настройкам он записывается в память прибора по умолчанию. Однако эту функцию можно отключить, если она Вам не нужна.
Трек или путь – это след, который уже был пройден Вами. Благодаря заводским настройкам он записывается в память прибора по умолчанию. Однако эту функцию можно отключить, если она Вам не нужна.
Роут или маршрут – это тот путь, который был заранее отмечен по точкам. В режиме навигации прибор может провести Вас как по треку (Track back), так и по маршруту. Можно так же вначале построить маршрут на своем компьютере, а затем ввести его в прибор. Но можно построить и на самом навигаторе.
Функция Track back – инструкция по пользованию
Данная функция является режимом, в котором Ваш навигатор Вас обратно точно по тому пути, который был пройден. Стрелка на странице «навигация» при этом показывает повороты.
Как правильно пользоваться барометрическим высотомером?
Все GPS навигаторы определяют вертикальные координаты. В данном случае определяется возвышение над геометрической теоретической фигурой земли. Для того чтобы определить точную высоту над какой-либо поверхностью (в том числе и над уровнем моря), необходимо использовать барометрический высотомер. При этом следует помнить, что рыбакам нужна не высота, а наличие в навигаторе графика изменения давления.






























