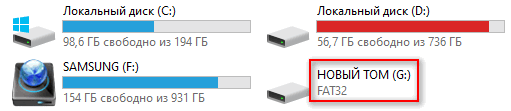Как определить проблему с флешкой?
Правильное определение флешки операционной системой зависит от многих факторов, которые необходимо проверить для выявления и устранения проблемы. Именно поэтому следует использовать комплексный подход диагностики накопителя.
Для начала следует проверить флешку в сервисе «Управление дисками». Для этого необходимо нажать правой клавишей мыши по кнопке «Пуск» и выбрать пункт «Управление дисками».
Другим способом, подходящим для пользователей старых версий Windows, является вызов утилиты «Управления дисками». Для этого следует нажать правой клавишей мыши по кнопке «Пуск», выбрать пункт «Выполнить» и в открывшемся окне ввести diskmgmt.msc.
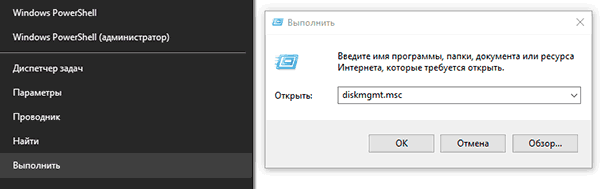
В открывшемся окне утилиты можно обнаружить все подключенные накопители. Среди них должен находится диск, соответствующий по размеру с флешкой. Данный диск может отображаться даже если не происходит автозапуск, а также отсутствует его отображение в каталоге «Мой компьютер».
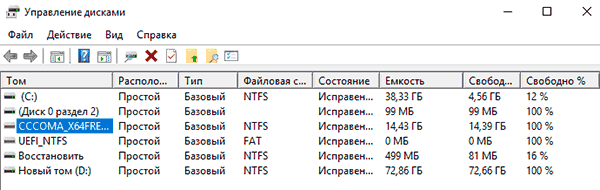
Отсутствие отображения флешки в «Управлении дисками» является свидетельством того, что с накопителем могли случиться следующие неполадки:
- Сломан USB порт компьютера. Чтобы выявить это, необходимо воспользоваться другим портом или вставить флешку в другой компьютер.
- На носитель не подается питание. Иногда флешки могут иметь внутренние повреждения, ограничивающие подачу питания. Помимо этого, существуют носители, требующие внешнего источника питания. В этом случае следует проверить кабель.
- Проблемы с накопителем, аксессуарами или компьютером. Чтобы исключить все проблемы, следует попробовать подключить флешку напрямую к материнской плате в разные порты. Явным признаком скорой поломки материнской платы являются выходящие из строя мосты, которые подключены к USB-входам. Чтобы убедиться в поломке флешки, ее можно проверить на другом компьютере.
USB-флешка превратилась в «Съемный диск» [Решено]
Была флешка, работала нормально, а потом раз — и превратилась в «Съемный диск». При попытке ее открыть предлагает вставить диск в дисковод. Флешка toshiba на 16 Гб, но такое видел уже не раз, с разными флешками. Теперь это случилось и с моей. Кто нибудь встречался с подобным, почему так происходит, что делать?
Отформатировал видимо стандартными средствами виндовз, которые её разметили как съемный носитель. Переформатируй фирменной утилитой
Centuri0n, да нет, копировал на флешку фильм в Win 7, потом копирование остановилось на месте. Я флешку вынул-вставил, а она такая стала. Сейчас поищу фирменную утилиту, попробую ей.
saikspaik Первый вариант — поглючилась сама таблица разделов. У меня например если я винт во внешний корпус вставляю и форматирую через винды как съемный винт, то потом когда я его вставляю уже внутрь напрямую он по прежнему остается съемным до переформатирования. Второй вариант — у флешки есть два специфических идентификатора, по которым софт определяет что это за фирма и флешка. Но оба записаны в ту же флеш-память, а потому умный софт может их править. Ну или они могут сброситься при определенных условиях. Чтобы потом флешка нормально заработала нужно эти две цифирки восстановить, что обычно делают стандартные утилиты которые идут от поставщиков. Есть ещё вариант что глюк самих виндов, и тогда я думаю следует зайти в диспетчер дисков, и удалить букву диска, или вообще зайти в диспетчер устройств и удалить обнаруженную флешку.
А как флешка определяется на других компах проверял? Если советы не помогут — то to совет — перепрошить контроллер. (порой выливается во много танцев с бубном )
saikspaik Есть у меня такая. Восстанавил уже в третий раз. Пока работает, но может слететь в любую секунду. Гугли «восстановление флешек». Возможно придется разобрать и посмотреть на каких микросхемах сделана. Потом подобрать по таблице нужную утилиту. Некоторые утилиты восстанавливают быстро, некоторые медленно. Вообщем ищи. А лучше купи новую.
Centuri0n > Первый вариант — поглючилась сама таблица разделов. +1
- MarkoPolo
- Постоялец
Может кто знает у prestigio есть такая своя утилита? А то я что-то ступил и сделал dd на корень флешки. и флешка естественно сдохла.
Гуглить, гуглил, но флеха старая довольно, поэтому на сайте инфы про нее нет.
- saikspaik
- Постоялец
Была — 16GB Toshiba TransMemory, стала — GENERIC USB Mass Storage USB Device. Проверял на трех компах.
> Первый вариант — поглючилась сама таблица разделов. Что делать? > совет — перепрошить контроллер Как это сделать?
В диспетчере удалял, эффекта нет.
Еще нашел вот такой совет:
Что скажут пингвиноводы, совет толковый?
- MarkoPolo
- Постоялец
saikspaik У меня не сработал. Новая таблица разделов не создавалась.
- Centuri0n
- Постоялец
saikspaik > GENERIC USB Mass Storage USB Device Это значит у тебя слетел именно контроллер, или потерлась в нем запись, кто он такой.
saikspaik > > совет — перепрошить контроллер > Как это сделать? Ещё раз повторяю, производители обычно на этот случай выпускают фирменную утилиту для форматирования/восстановления флешек именно их фирмы. Если не поможет тогда уже искать другие чудо-решения.
Контроллер это тот что такой маленький, вот вбей в гуголь целиком или частично, и должна вспыть утилита для восстановления таких. Есть универсальные типо ezrecovery, но насколько действенны я не знаю, они обычно востанавливают нормальный объем флешки.
голоса
Рейтинг статьи
CD-ROM вдруг стал «Съемным диском» – что делать? (+)
CD-ROM вдруг стал «Съемным диском» – что делать? (
Сообщение Дохлый_КОТ » 19.01.2004 14:20
Сообщение CptNemo » 19.01.2004 15:17
Сообщение Hamburger » 19.01.2004 23:58
А может дите здесь пошарило: Панель управления – Система – Устройства – Дисковые накопители – GENERIK IDE DISK. – Свойства – Настройка – снять «галочку» «Съемное устройство»
Сообщение yurfed » 20.01.2004 5:40
Была флешка, работала нормально, а потом раз – и превратилась в «Съемный диск». При попытке ее открыть предлагает вставить диск в дисковод. Флешка toshiba на 16 Гб, но такое видел уже не раз, с разными флешками. Теперь это случилось и с моей. Кто нибудь встречался с подобным, почему так происходит, что делать?
Отформатировал видимо стандартными средствами виндовз, которые её разметили как съемный носитель. Переформатируй фирменной утилитой
Centuri0n, да нет, копировал на флешку фильм в Win 7, потом копирование остановилось на месте. Я флешку вынул-вставил, а она такая стала. Сейчас поищу фирменную утилиту, попробую ей.
saikspaik Первый вариант – поглючилась сама таблица разделов. У меня например если я винт во внешний корпус вставляю и форматирую через винды как съемный винт, то потом когда я его вставляю уже внутрь напрямую он по прежнему остается съемным до переформатирования. Второй вариант – у флешки есть два специфических идентификатора, по которым софт определяет что это за фирма и флешка. Но оба записаны в ту же флеш-память, а потому умный софт может их править. Ну или они могут сброситься при определенных условиях. Чтобы потом флешка нормально заработала нужно эти две цифирки восстановить, что обычно делают стандартные утилиты которые идут от поставщиков. Есть ещё вариант что глюк самих виндов, и тогда я думаю следует зайти в диспетчер дисков, и удалить букву диска, или вообще зайти в диспетчер устройств и удалить обнаруженную флешку.
А как флешка определяется на других компах проверял? Если советы не помогут – то to совет – перепрошить контроллер. (порой выливается во много танцев с бубном )
saikspaik Есть у меня такая. Восстанавил уже в третий раз. Пока работает, но может слететь в любую секунду. Гугли «восстановление флешек». Возможно придется разобрать и посмотреть на каких микросхемах сделана. Потом подобрать по таблице нужную утилиту. Некоторые утилиты восстанавливают быстро, некоторые медленно. Вообщем ищи. А лучше купи новую.
Centuri0n > Первый вариант – поглючилась сама таблица разделов. +1
- MarkoPolo
- Постоялец
Может кто знает у prestigio есть такая своя утилита? А то я что-то ступил и сделал dd на корень флешки. и флешка естественно сдохла.
Гуглить, гуглил, но флеха старая довольно, поэтому на сайте инфы про нее нет.
- saikspaik
- Постоялец
Была – 16GB Toshiba TransMemory, стала – GENERIC USB Mass Storage USB Device. Проверял на трех компах.
> Первый вариант – поглючилась сама таблица разделов. Что делать? > совет – перепрошить контроллер Как это сделать?
В диспетчере удалял, эффекта нет.
Еще нашел вот такой совет:
Что скажут пингвиноводы, совет толковый?
- MarkoPolo
- Постоялец
saikspaik У меня не сработал. Новая таблица разделов не создавалась.
- Centuri0n
- Постоялец
saikspaik > GENERIC USB Mass Storage USB Device Это значит у тебя слетел именно контроллер, или потерлась в нем запись, кто он такой.
saikspaik > > совет – перепрошить контроллер > Как это сделать? Ещё раз повторяю, производители обычно на этот случай выпускают фирменную утилиту для форматирования/восстановления флешек именно их фирмы. Если не поможет тогда уже искать другие чудо-решения.
Контроллер это тот что такой маленький, вот вбей в гуголь целиком или частично, и должна вспыть утилита для восстановления таких. Есть универсальные типо ezrecovery, но насколько действенны я не знаю, они обычно востанавливают нормальный объем флешки.
Дорогие друзья, сегодня мы с вами обсудим, что делать, если флешка не открывается, пишет вставьте диск в устройство
Эта проблема довольно часто встречается на домашних и рабочих компьютерах, поэтому важно знать, как её можно решить. Ведь она может настигнуть совершенно случайно, а устройство для хранения, передачи информации имеет свойство быть срочно нужным в самый неподходящий момент
Не видны файлы на флешке: что делать
Причины возникновения такой проблемы могут быть самые разные:
- сбой в работе операционной системы;
- заражение вирусом;
- неправильное использование;
- файлы записаны с ошибкой.
Рассмотрим способы устранения таких причин.
Причина 1: Заражение вирусом
Довольно популярной проблемой, из-за которой на флешке не видны файлы, может быть заражение таковой вирусами. Поэтому подключать USB-носитель нужно только к компьютерам с установленной антивирусной программой. Иначе вирус будет передаваться от флешки к компьютеру или наоборот.
Наличие антивируса – залог успеха в лечении вашей флешки в случае если на ней не отображается информация. Антивирусные программы бывают платные и бесплатные, для домашнего пользования
Поэтому важно, чтобы эта программа была установлена
По умолчанию большинство антивирусников автоматически проверяют флеш-носитель при его подключении. Но если антивирусная программа не настроена, Вы можете сделать это вручную. Для этого выполните ряд простых действий:
- Откройте «Этот компьютер».
- Правой клавишей мышки щелкнете на ярлык флешки.
- В выпадающем меню есть пункт от антивирусной программы, который вам нужно выполнить. Например, если установлен антивирус Касперского, то в выпадающем меню будет находиться пункт «Проверить на вирусы», как это показано на фото ниже. Нажмите на него.
Если установлен Avast, то выберете пункт «Сканировать F:\».
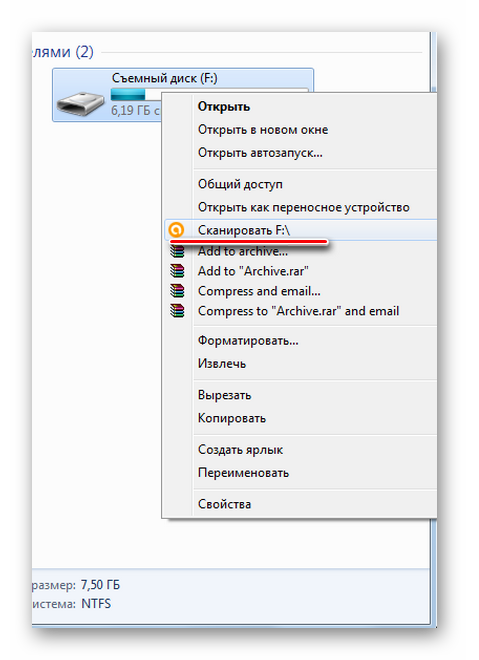
Таким образом, Вы не только проверите, но и при возможности вылечите от вирусов свою флешку.
Причина 2: Наличие ошибок
Проблема, из-за которой информация стала невидимой, может указывать на наличии вирусов на накопителе.
Если после проверки на содержание скрытых файлов, с флешки все равно не отображается содержимое, то нужно сделать проверку на наличие возможных ошибок. Для этого существую специальные утилиты, но можно воспользоваться обычным способом, который предоставляется ОС Windows.
- Зайдите в «Этот компьютер» (или «Мой компьютер», если у Вас более старая версия Виндовс).
- Кликните курсором мышки на ярлыке флешки и щелкните по ней правой клавишей.
- В появившемся меню выберете пункт «Свойства».
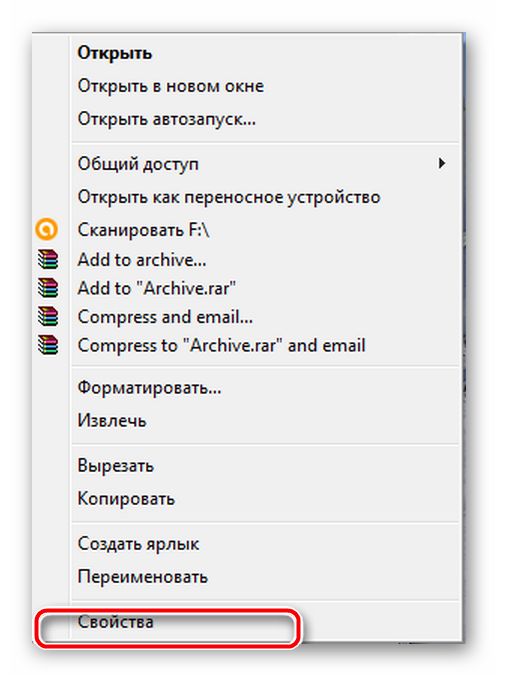
Далее зайдите на вкладку «Сервис».В верхнем разделе «Проверка диска» нажмите на пункт «Выполнить проверку».
Появляется диалоговое окно, в котором включите все параметры проверки диска:
- «Автоматически исправлять системные ошибки»;
- «Проверять и восстанавливать поврежденные сектора».
Нажмите на «Запуск».
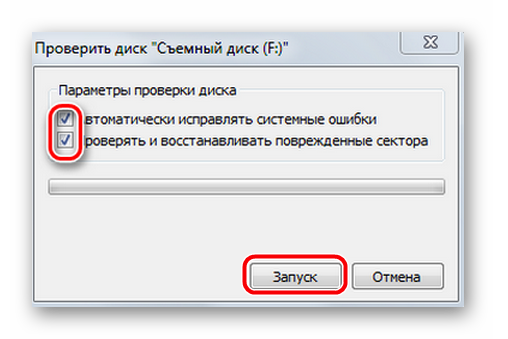
По завершению появится сообщение о том, что устройство успешно проверено. Если на флешке были выявлены ошибки, то на ней появляется дополнительная папка с файлами типа «file0000.chk»
Причина 3: Скрытые файлы
Если ваш USB-накопитель не показывает файлы и папки, то первым делом включите в свойствах проводника отображение скрытых файлов. Делается это следующим образом:
- Зайдите в «Панель управления» на компьютере.
- Выберете тему «Оформление и персонализация».
- Далее зайдите в раздел «Параметры папок» пункт «Показ скрытых файлов и папок».
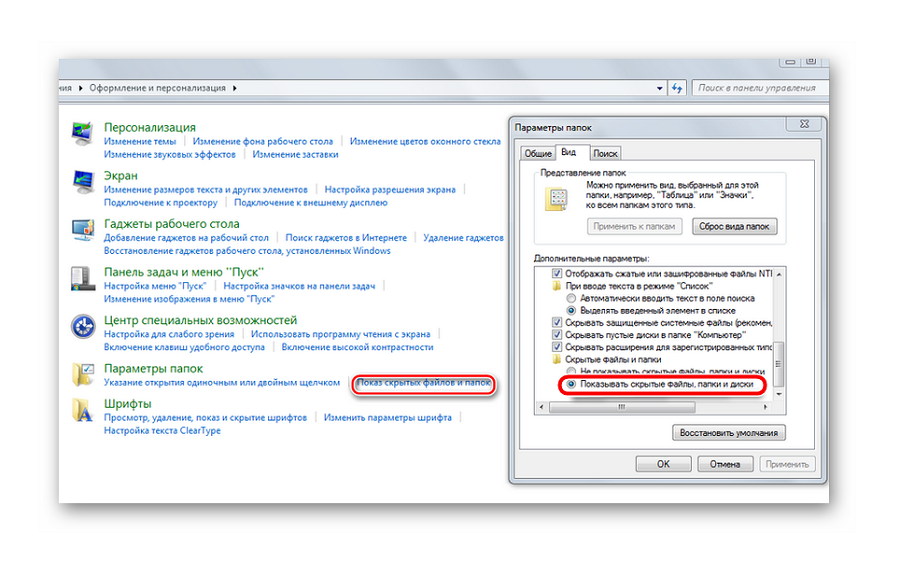
Откроется окно «Параметры папок». Зайдите на закладку «Вид» и поставьте галочку возле пункта «Показывать скрытые папки и файлы».
Нажмите на кнопку «Применить». Процесс не всегда происходит быстро, нужно подождать.
Зайдите на Вашу флешку. Если файлы были скрыты, то они должны отобразиться.
Теперь нужно убрать с них атрибут «Скрытый». Нажмите правой кнопкой мыши на файл или папку.
В выпадающем окне с меню выберите пункт «Свойства».
Во вновь появившемся окне этого пункта, в разделе «Атрибуты» уберите флажок возле поля «Скрытый».
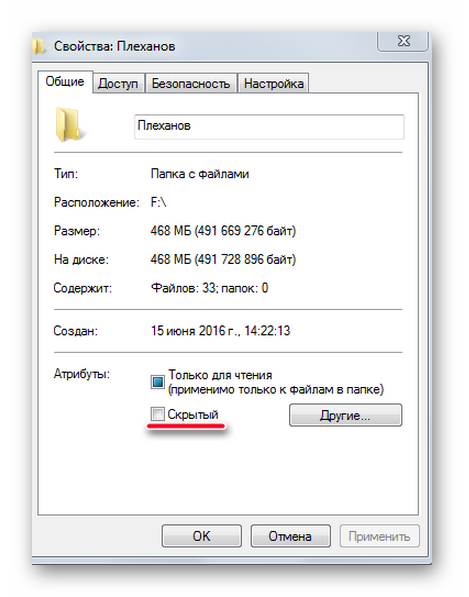
Теперь все скрытые файлы станут видимыми на любой операционной системе.
Как видите, такие простые способы помогут быстро вернуть к жизни ваш USB-накопитель.
Но бывают случаи, когда флешку вернуть к жизни поможет только форматирование. Выполнить данную процедуру на низком уровне Вам поможет наша инструкция.
Урок: Как выполнить низкоуровневое форматирование флешки
Поэтому, чтобы не допустить потери ваших файлов, соблюдайте простые правила пользования:
- на компьютере должна быть установлена антивирусная программа;
- нужно правильно отключать USB–носитель, через «Безопасное извлечение устройства»;
- старайтесь не использовать флешку на разных операционных системах;
- делайте периодически копию важных файлов на другие источники.
Опишите, что у вас не получилось.
Наши специалисты постараются ответить максимально быстро.
Отображать пустые диски в Мой компьютер
Параметр в свойствах папки может восстановить отображение флешки в «мой компьютер». Опция используется для скрытия пустых дисков в проводнике.
Откройте «Мой компьютер». Нажмите Файл, затем Параметры.
Перейдите на вкладку Вид и уберите галочку Скрывать пустые диски. Нажмите применить, если флешка не появляется даже после вышеприведенных решений, попробуйте подключить ее к другому компьютеру и проверьте, отображается ли она там.
Здравствуйте!
Флешка на данный момент, это один из самых популярных типов носителей информации (если не считать возможность обмениваться файлами по сети).
На самом деле у USB-флешки куча преимуществ: мобильная (можно положить в любой карман), универсальная (подключается к любому ПК, ноутбуку, гаджету), с нее достаточно быстрое копирование/считывание информации, и т.д.
Но случается с ними одна небольшая «проблема» – иногда компьютер отказывается ее распознавать и видеть. Причин невидимости флешки довольно много, в этой же статье я хочу привести самые основные, с которыми чаще всего приходится сталкиваться в своей работе.
Также из статьи вы узнаете, что можно сделать для восстановления работоспособности вашего устройства (не всегда же сразу выкидывать и бежать покупать новую?! 👣).
Если вы хотите купить по бросовым ценам флеш-накопители, рекомендую воспользоваться китайскими онлайн-магазинами: https://ocomp.info/kitayskie-internet-magazinyi.html
Что делать, если Mac не видит флешку или внешний жёсткий диск
На компьютерах Apple процедура проверки несколько иная, но происходит примерно по такому же алгоритму. Будем считать, что вы уже пробовали перезагружать компьютер, отключать и подключать флешку, а также убедились в надёжности подключения. Если это не помогло, нужно сделать следующее:
1. Проверьте накопитель в «Дисковой утилите». Откройте встроенный инструмент для работы с дисками («Программы» → «Утилиты» → «Дисковая утилита») и проверьте, отображается ли там проблемная флешка. Если накопитель всё-таки виден, попробуйте переформатировать его, нажав кнопку «Стереть», и подключите заново. Имейте в виду, что все данные с флешки будут при этом безвозвратно удалены.
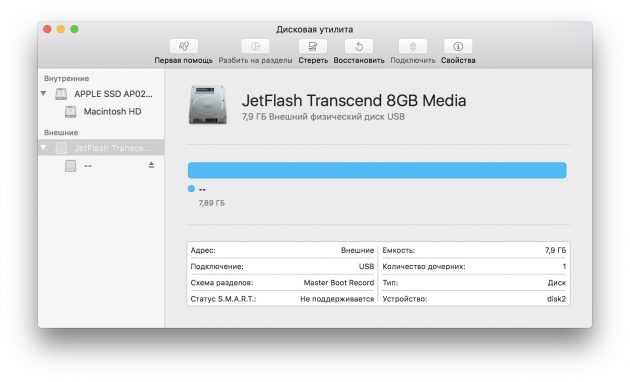
2. Проверьте накопитель в «Информации о системе». Специальная программа для диагностики Mac предоставляет подробные сведения обо всех программных и аппаратных компонентах компьютера, включая USB-устройства. Откройте меню Apple, затем, удерживая клавишу Option, нажмите «Информация о системе» и перейдите в открывшемся меню в раздел USB.
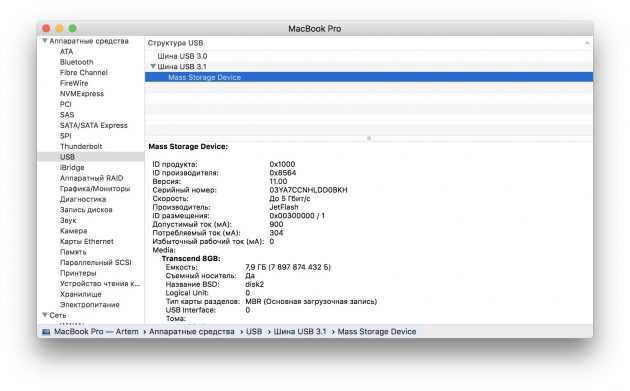
Если флешка там есть, значит, проблема кроется в ПО и диск можно попробовать восстановить, обратившись к рекомендациям производителя. Если же никакой информации о флешке нет, тогда дело в физической неисправности, а вам стоит обратиться в магазин или сервисный центр, если ремонт имеет смысл.
Проблема с реестром
Иногда возникает проблема, при которой в «Диспетчере устройств» дисковод отображен с желтым восклицательным знаком, а в графе причины неисправности стоит строка «Windows не удалось запустить это устройство, поскольку информация о его конфигурации в реестре неполна или повреждена». Это связан с тем, что каким-то программным оборудованием был произвольно изменен ключ реестра.
Для решения такой проблемы необходимо проделать следующие действия:
1. Набираем на клавиатуре комбинацию клавиш WIN+R. Далее, в появившемся окне, вводим слово «regedit» и нажимаем кнопку «ОК». 2. Переходим по следующему пути — HKEY_LOCAL_MACHINE\SYSTEM\CurrentControlSet\Control\Class\. После этого выбрать раздел UpperFilters или LowerFilters и удаляем его. Делаем перезагрузку и все должно заработать.
Бывает такое, что после обновления Windows 10 из системы пропадает DVD-привод. Это возможно происходит из-за скрытой установки драйверов. Решить данную проблему можно с помощью командной строки, выполнив в ней команду:
reg.exe add «HKLM\System\CurrentControlSet\Services\atapi\Controller0» /f /v EnumDevice1 /t REG_DWORD /d 0x00000001
Как создать виртуальную флешку
Используя специальное программное обеспечение, это можно сделать несколькими способами. Рассмотрим каждый из них пошагово.
Способ 1: OSFmount
Эта небольшая программа очень выручает, когда нет под рукой флешки. Она работает в любой версии Windows.
После того, как Вы скачали программу, сделайте вот что:
- Установите OSFmount.
- В главном окне нажмите на кнопку «Mount new…», для создания носителя.
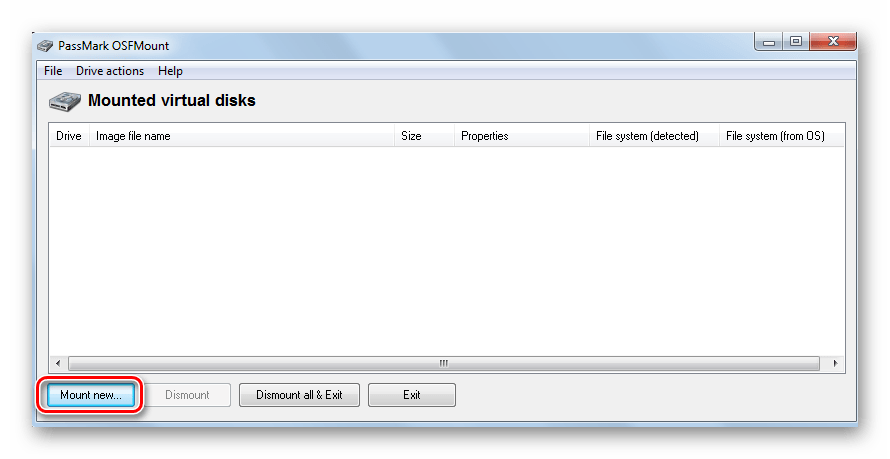
В появившемся окне настройте параметры для монтирования виртуального тома. Для этого выполните несколько простых действий:
- в разделе «Sourse» выберете «Image file»;
- в разделе «Image File» укажите путь с определенным форматом;
- настройки в разделе «Volume Options» пропустите (он используется для создания диска или загрузки образа в память);
- в разделе «Моunt Options» в окне «Drive Letter» укажите букву для Вашей виртуальной флешки, ниже в поле «Drive Type» укажите «Flash»;
- ниже выберите параметр «Mount as removable media».
Виртуальная флешка создана. Если войти через папку «Компьютер», то она определится системой как съемный диск.
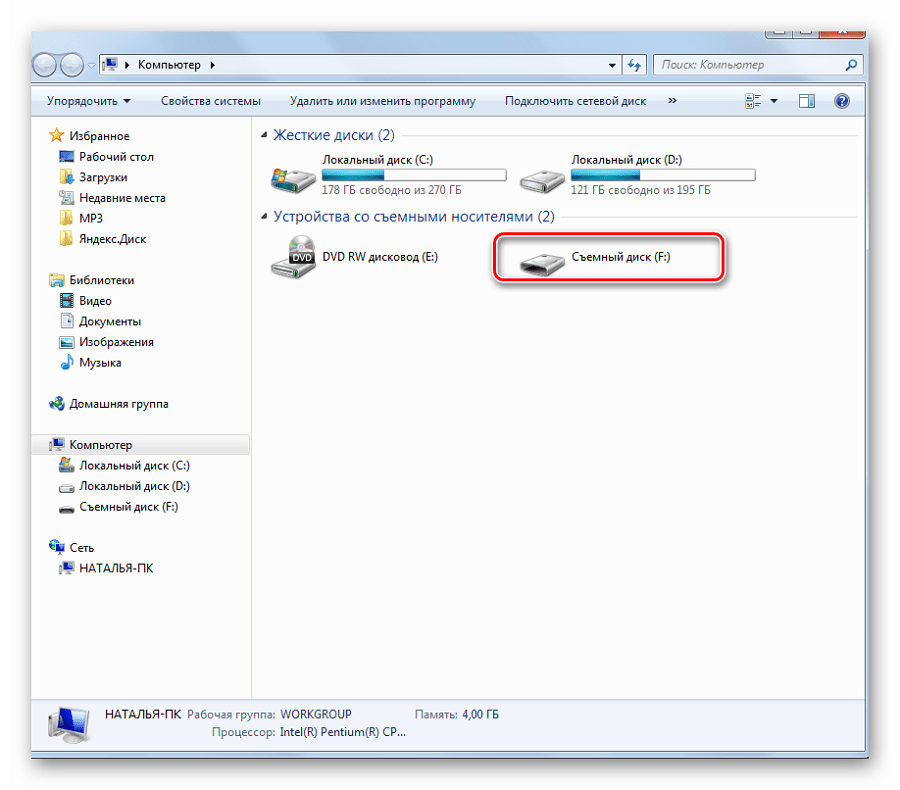
- Dismount – размонтировать том;
- Format — форматирование тома;
- Set media read-only – ставит запрет на запись;
- Extendsize – расширяет размер виртуального устройства;
- Savetoimagefile – служит для сохранения в нужном формате.
Способ 2: Virtual Flash Drive
Хорошая альтернатива вышеописанному способу. При создании виртуальной флешки эта программа позволяет защитить информацию на ней с помощью пароля. Преимуществом таковой является ее работоспособность в старых версиях Windows. Поэтому, если у Вас на компьютере стоит версия Windows XP или ниже, эта утилита поможет быстро подготовить виртуальный накопитель информации на компьютере.
Инструкция по использованию данной программы выглядит вот так:
- Скачайте и установите Virtual Flash Drive.
- В главном окне нажмите кнопку «Mount new».
- Появится окно «Create new volume», укажите в нем путь для создания виртуального носителя и нажмите «Ок».
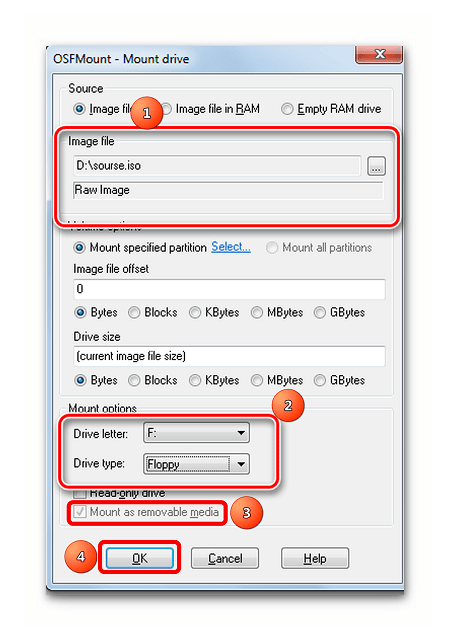
Способ 3: ImDisk
Это одна из наиболее популярных программ для создания виртуальной дискеты. Используя файл образа или память компьютера, она создает виртуальные диски. При использовании специальных ключей при ее загрузки, в качестве виртуального съемного диска будет фигурировать флеш-носитель.
- Скачайте и установите программу. При установке параллельно инсталлируется консольная программа imdisk.exe и приложение для панели управления.
- Для создания виртуальной флешки воспользуйтесь запуском программы из консольной строки. Наберите команду imdisk -a -f c:\1st.vhd -m F: -o rem, где:
- 1st.vhd – файл диска для создания виртуальной флешки;
- -m F: — том для монтирования, создается виртуальный накопитель F;
- -o – это дополнительный параметр, а rem — съемный диск (флешка), если этот параметр не указать, то будет смонтирован жесткий диск.
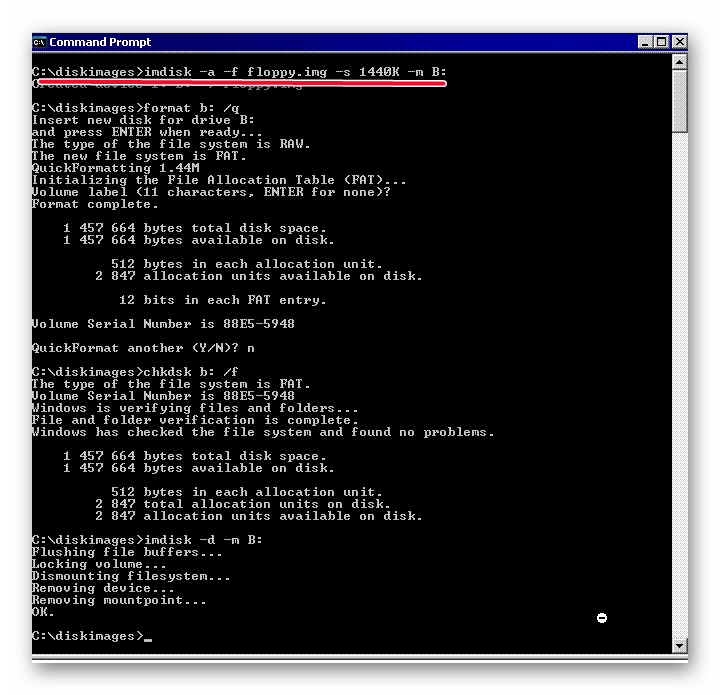
Для отключения такого виртуального носителя, просто сделайте правый клик по созданному накопителю и выберите «Unmount ImDisk».
Способ 4: Облачное хранилище
Развитие технологий позволяет создавать виртуальные флешки, и хранить на них информацию в интернете. Данный способ представляет собой папку с файлами, которая доступна определенному пользователю с любого компьютера, подключенного к интернету.
К таким хранилищам данных относятся Яндекс.Диск, Google Drive и Облако Mail.ru. Принцип использования этих сервисов одинаковый.
Рассмотрим, как работать с Яндекс Диском. Этот ресурс позволяет бесплатно хранить на нем информацию до 10 Гб.
- Если у вас есть почтовый ящик на yandex.ru, то войдите в него и в верхнем меню найдите пункт «Диск». Если почты нет, то войдите на страницу . Нажмите кнопку «Войти». При первом посещении нужна регистрация.
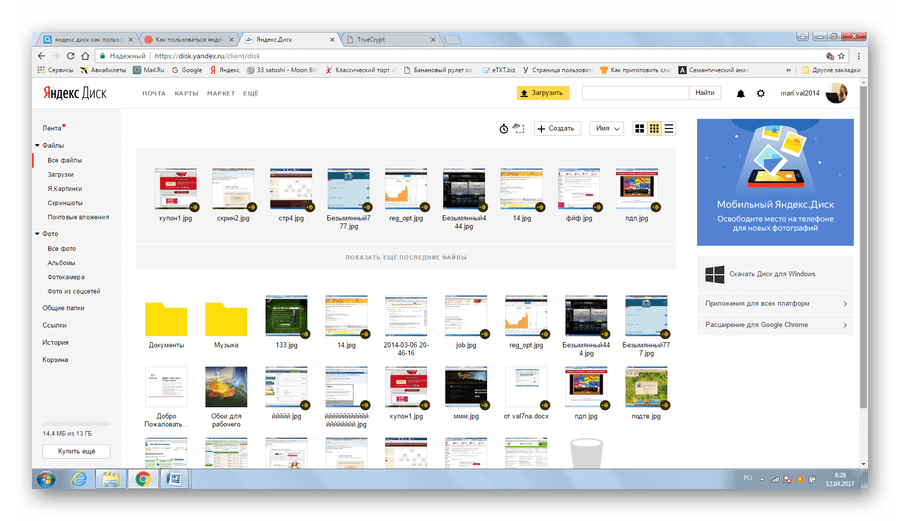
Для загрузки новых файлов нажмите кнопку «Загрузить» в верхней части экрана. Появится окно, для выбора данных. Дождитесь окончания загрузки.
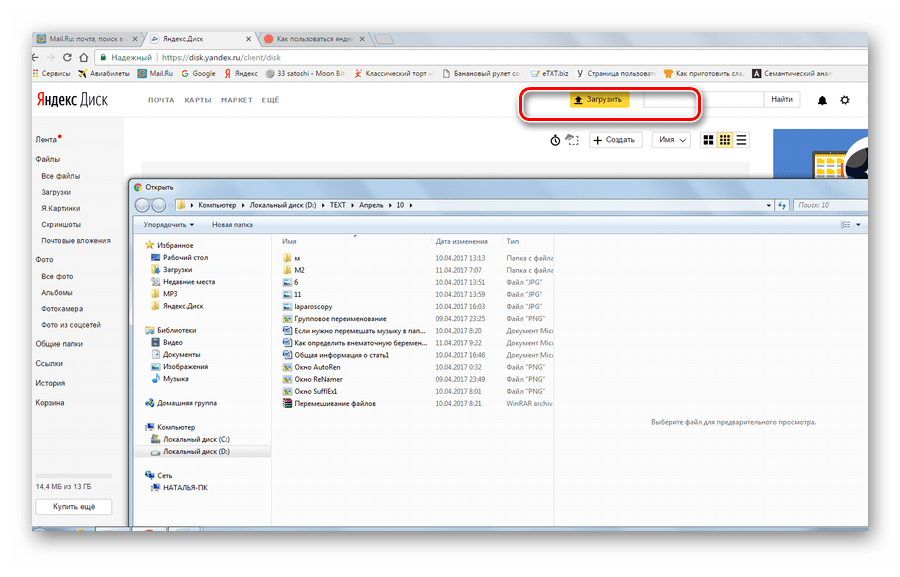
Чтобы скачать информацию с Яндекс Диска, выберете интересующий вас файл, нажмите по нему правой кнопкой мыши и нажмите «Сохранить как». В появившемся меню укажите место в компьютере для сохранения.
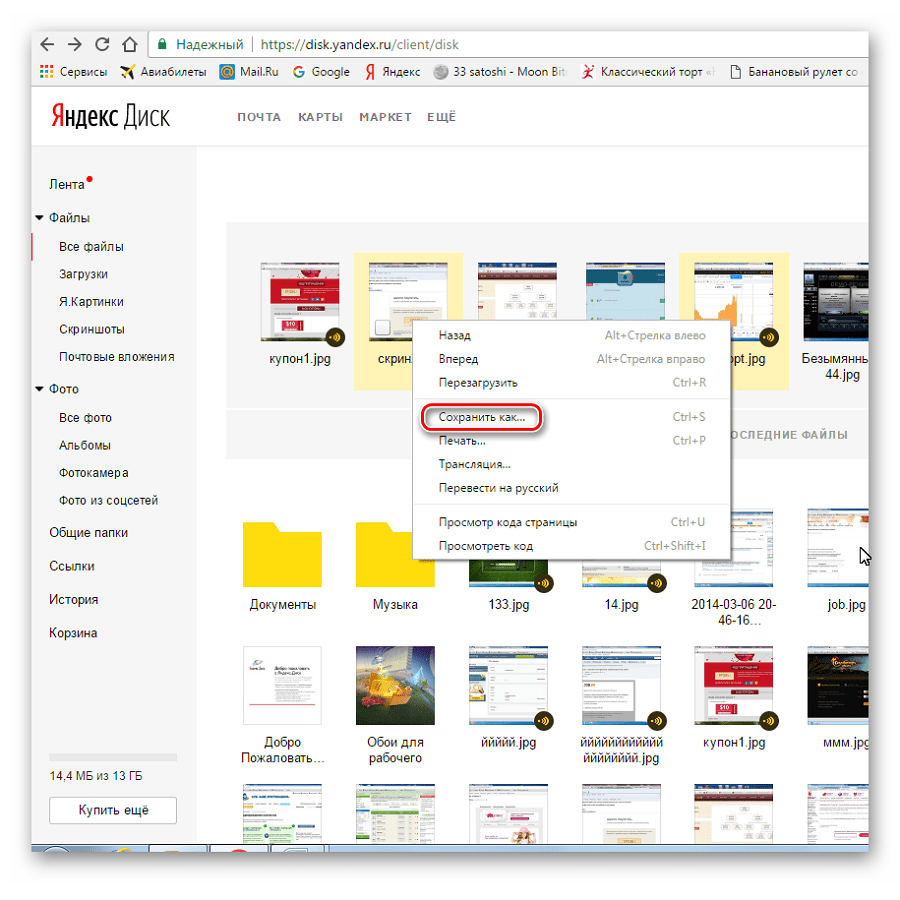
Источник
Способы решения проблемы
Выбирать способ выхода из сложившейся ситуации необходимо исходя из того, хранится ли на накопителе важная информация. Если на флешке нет ничего нужного, то проблему удастся решить достаточно быстро – в противном случае придётся дополнительно проводить процедуру восстановления информации.
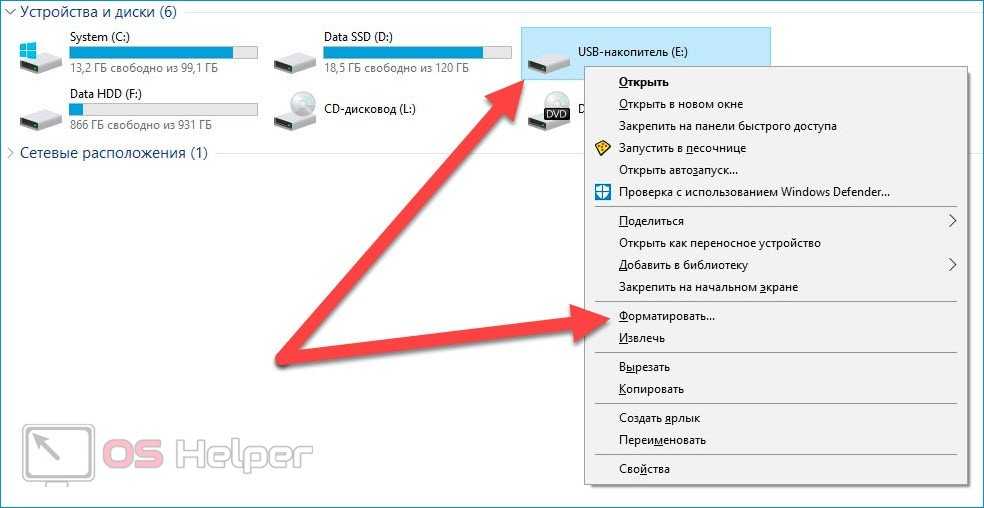
Если нет важных файлов
Итак, если на флешку не записаны данные, которые обязательно нужно сохранить, для решения проблемы можно просто провести форматирование – абсолютно все файлы, хранящиеся на накопителе, будут удалены.

Отформатировать флешку можно по следующему алгоритму:
- Подключаем устройство к ПК, переходим в «Проводник», кликаем правой кнопкой мыши по флешке и жмём на кнопку «Форматировать…».
- Нажимаем на «Начать». Данные, указанные в графах «Ёмкость», «Файловая система», «Размер единицы распределения» и «Способы форматирования», оставляем незамеченными.
- По завершению процесса отключаем накопитель и подключаем его вновь – если всё прошло удачно, система определит ёмкость флешки и откроет доступ к её содержимому.
Вероятнее всего, система не сможет завершить процедуру форматирования. Если это действительно произойдёт, придётся пользоваться альтернативным методом – речь о нём пойдёт далее.

Если операционная система выводит сообщение «Не удаётся завершить форматирование», придётся удалять все разделы через специальную системную утилиту DISKPART:
Кликаем правой кнопкой по «Пуск», запускаем командную строку от имени администратора.
Вводим команду «diskpart», жмём на Enter для её исполнения.
Используем команду «list disk», чтобы вывести на экран список подключенных к ПК накопителей. Запоминаем номер проблемной флешки – чтобы не ошибиться с выбором, определяйте носитель по объёму.
Вводим «select disk #», где вместо «#» прописываем номер USB-накопителя
Если будет указан неправильный номер, утилита может отформатировать жёсткий диск с важной информацией.
Вставляем команду «clean» для проведения очистки разделов, используем запрос «create partition primary» для создания нового раздела.
Прописываем «select partition 1», вставляем и исполняем команду «active» для активации раздела.
Вводим запрос «format fs=fat32 quick», чтобы выполнить форматирование накопителя в FAT
Поочерёдно используем «assign» и «exit» — командная строка закроется.
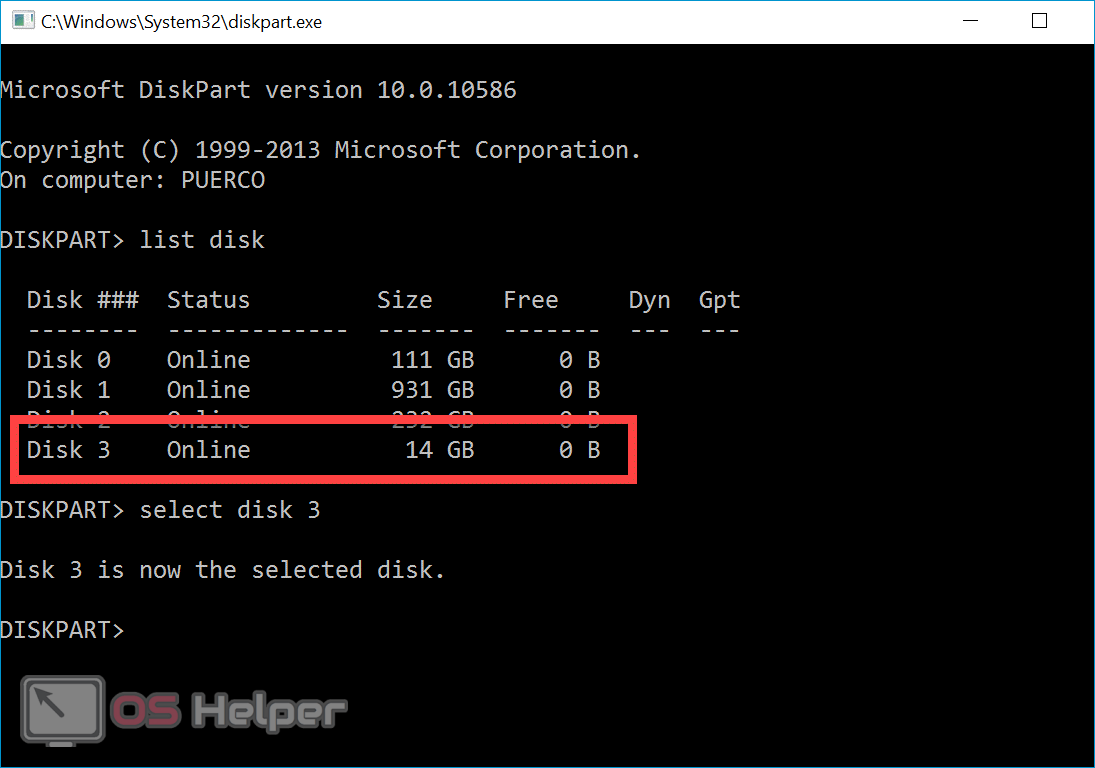
Мнение эксперта
Дарья Ступникова
Специалист по WEB-программированию и компьютерным системам. Редактор PHP/HTML/CSS сайта os-helper.ru.
В результате проведения описанных выше действий утилита будет готова к использованию. Вариант с применением командной строки несколько трудоёмок, однако он является единственным из доступных.
Если есть важные данные
Можно попытаться восстановить информацию при помощи системного инструмента:
- Запускаем командную строку, вводим команду «diskpart».
- Используем запрос «chkdsk h: /f», где вместо «h» указываем текущую букву флешки.
- Ждём, пока программа выполнит проверку и попытается восстановить файлы.
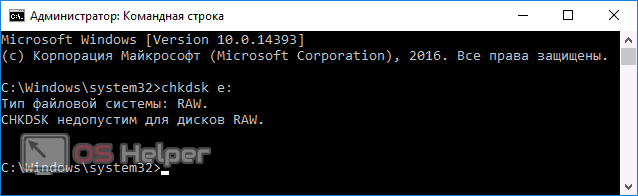
Если строка выведет уведомление «CHKDSK недопустим», придётся отдавать накопитель в сервис или пользоваться специализированным ПО – это тема для отдельной статьи.
Причина ошибки
Но прежде чем узнать способы устранения этой неполадки, мы узнаем её причины и последствия, что может предупредить повторное появление проблемы в будущем.
- Чаще всего это происходит по причине того, что у флешки имеются некие повреждения. То есть длительная эксплуатация, механическая поломка, программный сбой могут выступать в роли такового. Например, если вы пользуетесь устройством очень давно, причём довольно активно, то есть вероятность, что срок её полезного действия истёк. Или при контакте с водой, ударе об плитку, повлёкшем за собой уничтожение или повреждение некоторых частей флешки, тоже можно получить такую проблему. Программный сбой скорее будет говорить либо о неправильном использовании устройства, либо об указанном выше истекшем сроке службы.
- Последнюю причину может также вызвать вирусная атака. В современном мире большое разнообразие вредоносных кодов, которые делают жизнь пользователя компьютера, ноутбука, планшета мрачнее. Они задевают, блокируют, уничтожают различные сектора в программе, делая тем самым нормальное использование продукта невозможным.
Очень часто причиной проблем с флешками являются вирусы в компьютере
Несмотря на то что причины грубо можно выделить в две большие группы, исправлять сложившуюся ситуацию мы будем по одной цепочке: от самых простых способов к наиболее продвинутым. Получается, если вам не помог первый метод в списке, то вам нужно перейти ко второму, затем к третьему и так далее
Обратите внимание, что для выполнения некоторых указаний вам может потребоваться активное подключение к интернету. Заранее позаботьтесь о том, чтобы на вашем компьютере был предустановлен какой-нибудь антивирус
Вообще, для начала, раз мы уже заговорили о защитных программах, то прямо сейчас загрузите и установите антивирусную утилиту. Затем проведите полное сканирование ноутбука или компьютера, удалите найденные угрозы (если они, конечно, будут). Потом повторите процедуру сканирования, только потом приступайте к остальным действиям.
Также стоит предупредить вас о том, что информация, имеющаяся на устройстве, будет полностью стёрта. Восстановить её, скорее всего, не получится, так как проблема серьёзная. Во всяком случае можно попытаться вернуть данные с помощью специальных утилит для восстановления файлов. Некоторые производители выпускают их для своих устройств, делая доступными на официальном сайте для загрузки и установки на персональный компьютер.